
In order to use Aimbase optimally, there are things that you can and should monitor to make sure processes within the system and your organization are running smoothly. Here is a checklist of things to look for Daily, Weekly, Monthly, and Annually.
Daily
Data Collection
Ensure Leads, Registrations, Dealers, or any daily imports are successfully entering Aimbase
Where to Look: Administration > Imports > View
What to look for: Check that anything from the previous day(s) did not end up in error. The Import Type column shows you what was imported:
- Service Lead is leads
- Service Registration is Registrations
- Service Dealer is Dealers
If there are any in error, click into the log to try to determine why.
Common errors:
- Import Type – Service Leads:
- .Dedupe – Do nothing. This is a sign that Aimbase is functioning as intended by purging identical records submitted within 60 seconds of each other.
- Example Error Message: Lead Dedupe Error
- Missing Lead Type, Source, Category – These can be restaged with the correct value. Depending on what was passed into Aimbase, you'll either select an existing corrected version of the value or you'll need to create a new one.
- Example Error Message: Could not find lead type/source/category with name: XXXX.
- Brand Issue – Alert a contact within the Rollick organization. We can help facilitate the resolution to this issue with your Web Provide.
- Example Error Message: No Dealer + Product combinations found so no leads would be created.
- Preprocess error or any other error – Alert your Rollick contact so we can help resolve.
- .Dedupe – Do nothing. This is a sign that Aimbase is functioning as intended by purging identical records submitted within 60 seconds of each other.
- Import Type – Service Registrations:
- If there are many errors, contact your Rollick Contact. If there are one or two, you can go to the Registrations grid (Satisfaction>Registrations) and click Create to enter the registration correctly. Check again in the imports to make sure it loaded successfully.
- Invalid postal code - Resubmit the registration with a corrected postal/zip code.
- Example Error Message: Invalid United States POSTCODE. Zip, <5 Digit zip><+4>, or <5 Digit zip>-<+4> codes are accepted.
- Example Error Message: Invalid Canadian POSTCODE. 6 character Canadian codes are accepted.
- Invalid Dealer Number - Check to ensure the dealer number is correct on the registration. If it is, create the dealer record in Aimbase and re-enter the registration.
- Example Error Message: Could not find matching dealer with ManufacturerId: X and DealerNumber: XXXX.
- Invalid Survey Type Code - Alert a contact within the Rollick organization. We can help facilitate the resolution to this issue by clarifying correct database values.
- Example Error Message: Could not find active survey form with surveyTypeCode: XXXX, manufacturerId: X, language code: XX, and productCategoryId: XXX
- Value Entered Beyond Max Character Allowance: Shorten the value and re-enter the registration.
- Example Error Message: [FieldName] cannot be larger than XX characters.
- Import Type – Service Dealer:
- Invalid Brand Code on the Dealer - Check the dealer in the file and ensure the correct brand code is passed for the dealer before resubmitting the file or adding the dealer manually.
- Example Error Message: DealerBrands contains invalid brand codes (XXXXX).
- Invalid Dealer Address - Ensure the dealer address is valid (validate this in someplace like Google rather than your internal systems to be sure the value you have on record is a real address) and that the Address1 field does not contain a PO BOX, and update the address information before resubmitting the file or adding the dealer manually.
- Example Error Message: Unable to retrieve geocode information for address.
- Invalid Brand Code on the Dealer - Check the dealer in the file and ensure the correct brand code is passed for the dealer before resubmitting the file or adding the dealer manually.
Dealer Lead Delivery
Determine if your leads are being viewed and properly delivered to dealers.
Where to Look: Leads > View (leads grid)
What to Look for: Use each of these separately as the results of each will alert you to different types of issues.
- Overall Delivery Status
- Using this filter and selecting these two values will show you the leads that Aimbase attempted to notify your dealers about (using any/all available methods). The data reflected by the filter is representative of each lead where there was at least 1 of failure amongst all of the possible delivery methods.
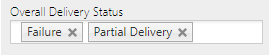
- Lead Contacts Configured
- Using the lead contacts configured filter set to No will show you which leads were assigned to dealers that are missing a notification delivery method. If a lead shows up on this list it means Aimbase has no way of communicating about that lead to the dealer (i.e. the dealer is missing a Lead To contact and/or they do not have a CRM setup).

Common Errors:
- Overall Delivery Status of Failure or Partial Delivery: Contacts for these leads may not have received the notification due to one of the below reasons. For information about how to resolve these types of issues and for more information about leads not being delivered to a dealer's CRM, please reference the full dealer lead delivery article.
- Recipient not found: Is the email that you've set up on your dealer contact accurate? Typos and misspellings can cause leads not to be sent because the recipient's inbox cannot be found.
- Inbox Full: Has the recipient's email inbox reached it's storage limit? If so, they will need to clear some space in their inbox to allow for new messages to be received.
- DNS error: if the recipients server is down or not responding, it could result in a failed delivery. In this case you would simply need to resend the lead once their DNS error is resolved.
- Lead Contacts not Configured
- Sometimes, the issue is that a new dealer has been added to Aimbase but a proper lead contact has not been configured to receive leads on behalf of the dealer. When this is the case, you will see the red "No contacts configured" icon pictured below. This icon will be displayed when there is no lead email contact or an active dealer CRM integration enabled for the dealer. For information about how to resolve these types of issues, please reference the full dealer lead delivery article.
Issue Resolution
Check that issues are being investigated and closed.
Issues Being Worked
Where to Look: Satisfaction > Issue Resolution (issues grid)
What to Look for: Check within the Issue Resolution grid. Filter on Status to view Open and Investigating issues. Look to see if there are an excessive number of open issues that have not been closed (resolved or unresolved). You will want to make sure dealers are closing issues, or at least have them in the Investigating status.
Weekly
Lead Rerouting
If your install uses Lead Rerouting, then it is helpful to look at rerouting metrics to make sure the routing is working properly.
Where to Look: Reports > Leads > Reroute
What to look for: Change the date filter to the most recent 30-day period and check that leads are rerouting by looking at the number rerouted each week. The number of leads represented by the rerouted color should vary week-to-week.
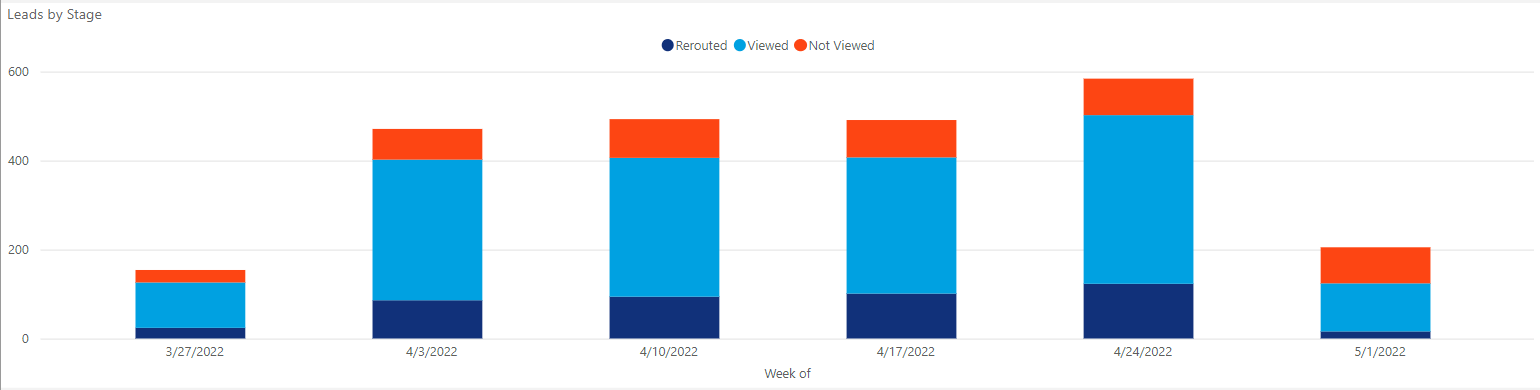
Owner Satisfaction Surveys
Check that Surveys are sending and responses are being received
Surveys Sending
Where to Look: Satisfaction > Non-Responses (non-responses grid)
What to Look For: Check that there have been surveys sent recently (roughly within the last week based upon your sales volume and data collection practices) by sorting the Sent Date column by most recent. Ensure that you see values for all of the survey types that you send in the Survey Type Column.
Responses Received
Where to Look: Satisfaction > Responses (responses grid)
What to Look For: Check that there have been survey received recently (roughly within the last week based upon your sales volume and data collection practices) by sorting the Response Date column by most recent. Ensure that you see values for all of the survey types that you send in the Survey Type Column.
Ratings & Reviews
Check that Reviews are coming in
Where to Look: Satisfaction > Reviews (reviews grid)
What to Look For: Are there any recent reviews? Have recent reviews been approved for use on your website?
Sort the grid by Date Created so it displays the most recently submitted reviews. Note the created date of the first review that was approved on the sorted list. How old is that review? This should give you a sense for how long it's been since someone looked through the reviews to approve them for the website. Depending on the volume of reviews you get, this review/approval process should be happening at a frequency between once a week and once a month.
Monthly
HIT Collection
Check that HIT data is coming in.
Where to Look: Customers > HIT (HIT grid)
What to Look For: Check that there are records coming in by looking at the Activity Date and making sure there have been records recently (at a minimum within the last week). Also, check that there have been records in multiple Interests if you are utilizing more than the General Interest segment/interest.
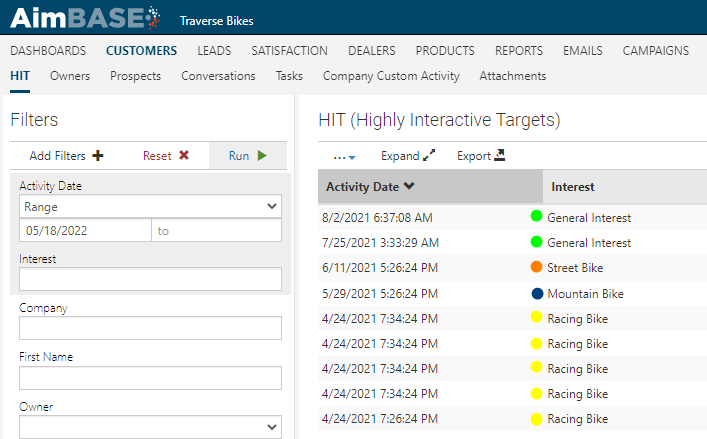
Product Lists
Check Product Accuracy
Where to Look: Products
What to Look For:
- Are there any new products that should be added to Aimbase?
- Did a product code change?
- Did a new product launch?
- Is model year change approaching?
- Check for products coming in from registrations. When a registration comes in that does not match a product in Aimbase, Aimbase (depending on configuration) will automatically create the product based on what is in the registration. If a product is created from a registration, then the product name will have “Uncategorized” and it is only active for owners and not active for sales. It is best practice to pay attention to if new products are coming in and cleaning them up. Check this by seeing if there are new Uncategorized products.
- Monitor email performance metrics
- For other marketing initiatives… email performance/email sends report
- Monthly or Quarterly
- Make sure user accounts in install are all still active employees
Annually
Model Year Change
- Update products in Aimbase for the new Model Year. This needs to be done BEFORE you change over the forms on your website. For more details, contact Rollick to help get this imported correctly.
- Update content of nurture streams