When logging in or entering Aimbase, the most common entry point is either the lead dashboard or the satisfaction dashboard. The screenshot below is an example of the LEAD DASHBOARD. On the lead dashboard you will see some high-level metrics that allow users to monitor lead volumes, year-over-year trends, dealer interactions, and percentage break downs of where leads are coming from.
At the top-right of this page, you’ll find a filter. If your install is set up to hold data for multiple brands, this filter will allow you to select one or more brands so the data reflects this filter. Without using this filter, the dashboard will default to showing all data within the platform that your user has permission to access.
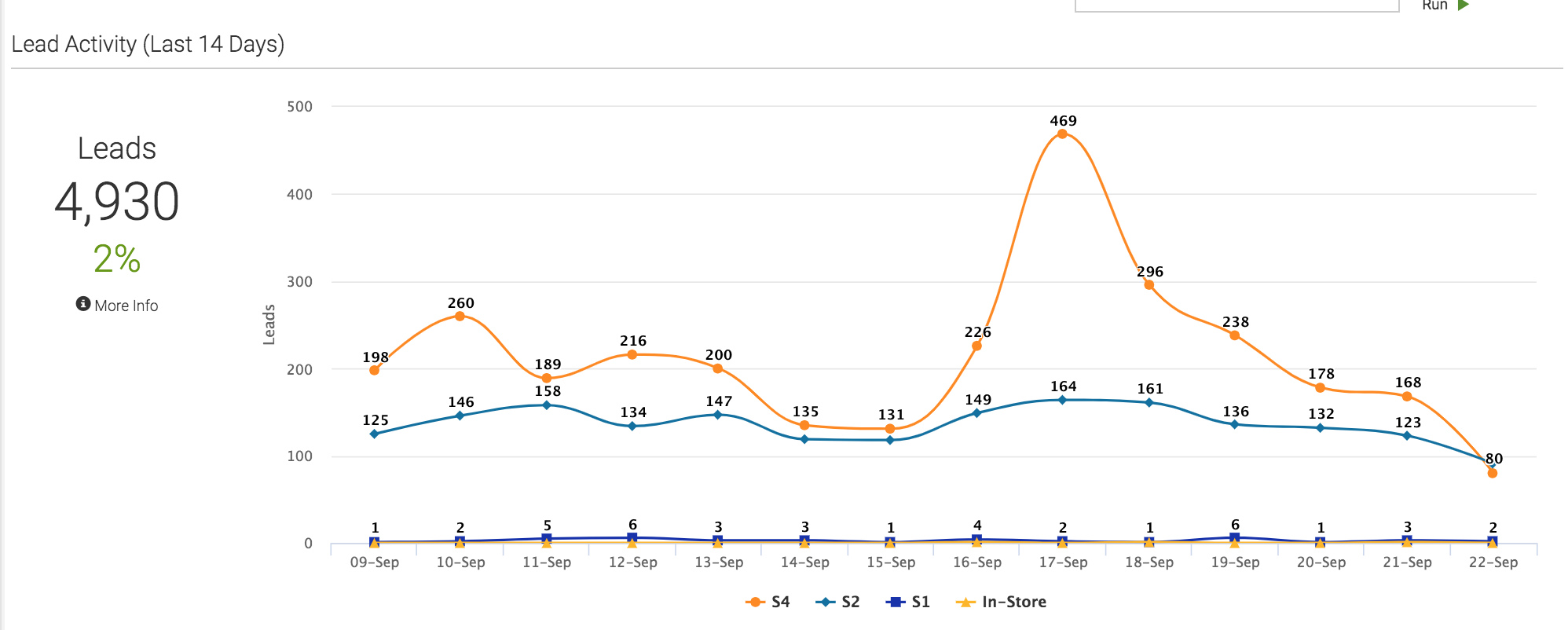
Lead Activity (Last 14 Days)
This graph shows you lead activity data points within a 14-day period. The key below the graph displays all Lead Categories that have has recent leads associated to them. When you see more than one Lead Category below your graph, you can toggle them on/off by clicking on the color key beside the text label:
The metrics on the left of the graph illustrate the total number of leads within the 14-day period.
The percentage below the number represents the percentage-change from the prior 14-day period.
Hovering over the ‘More Info’ section will display a tool tip that will articulate more information about the data being displayed.
Lead Activity (R12)
The following graph also shows lead volumes. However, instead of a 14-day interval, it displays a rolling-12 (12 months from the month you are in currently) metric with a year-over-year comparison. The key below the graph displays the color code for the current and prior time period. By clicking on the colored portion of the key, you can turn each on/off.
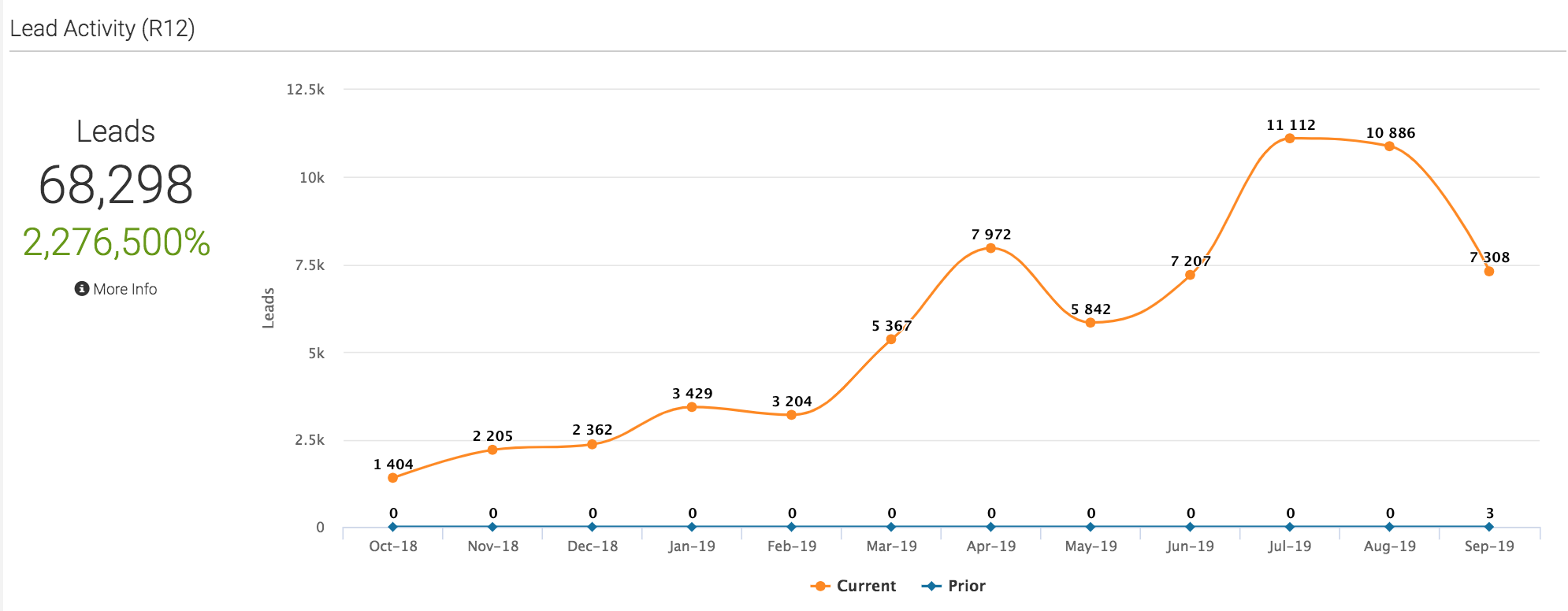
Dealer Response Activity (Last 14 Days) & (R12)
This row on the dashboard supplies multiple metrics. The data is reflective of frequency that a dealer views a lead and the time it takes him/her to do so. The first set of these metrics is based on a 14-day period. The second set are the same metrics, but this time they are reflective of a rolling 12-month period.
The first metric (Viewed) shows the percentage of leads that have been viewed by the assigned contact at the assigned dealer. Below that is a smaller, colored metric displaying the change in this percentage from the prior time period. These metrics are also reflected in the pie graph to the right.
Below the ‘Viewed’ metrics are additional metrics reflecting the average Response Time. This number is based on the average time it takes a dealer to either a)click the ‘View Lead’ link in the email notification he/she receives, or b)log into Aimbase and view the lead from there. For the latter to work, the email address you login with must be the same email address the notification email is sent to. Below the average ‘Response Time’ metric is a percentage which reflects the change in this metric from the prior time period.
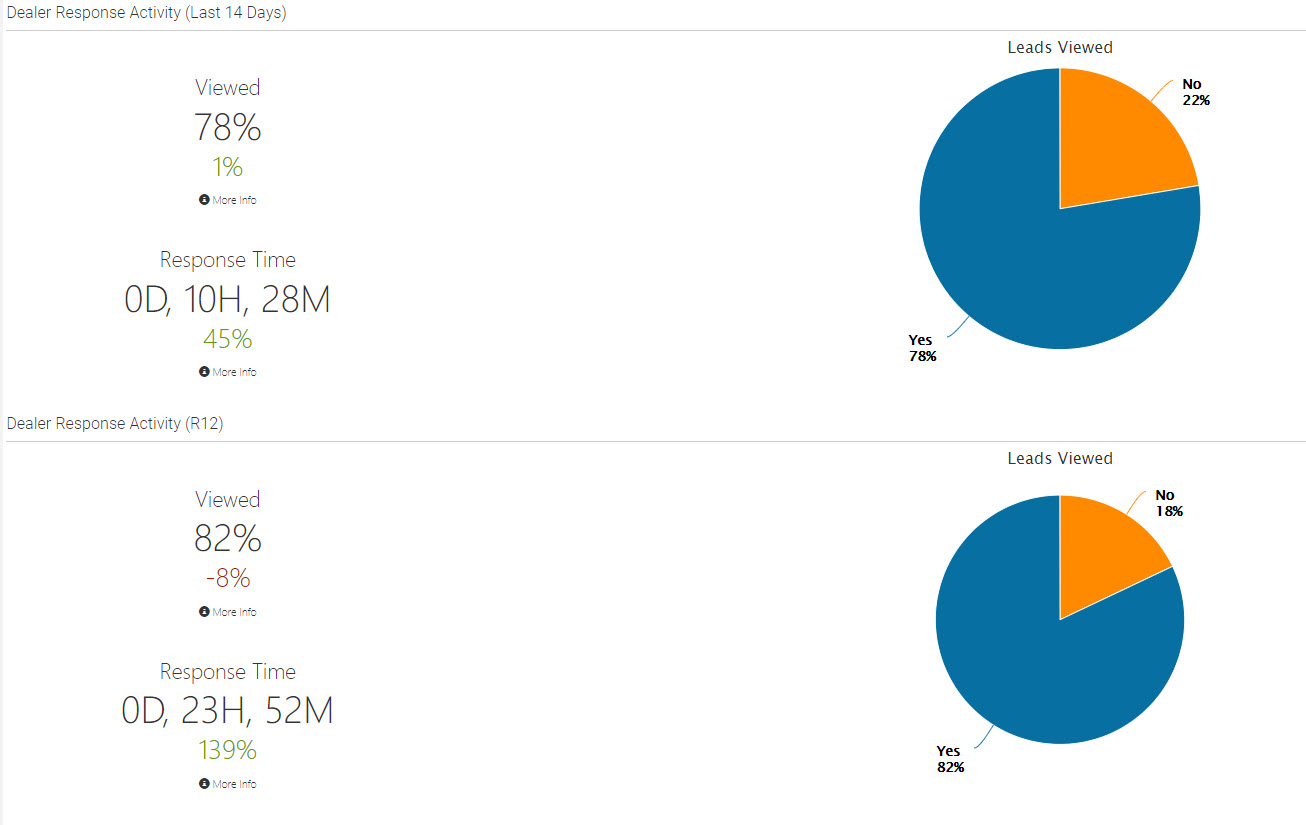
Types, Categories & Sources (Last 14 Days) & (R12)
On the pie charts displayed within the Types, Categories & Sources rows, you’ll find three different sets of metrics. There is one pie chart for each metric: Lead Type, Lead Category and Lead Source. Each chart displays the breakdown of how leads from either the last 14 days or the last 12 months are categorized. By clicking the colored dots below each pie chart, you can remove any combination of Types, Categories and Sources from the calculation.
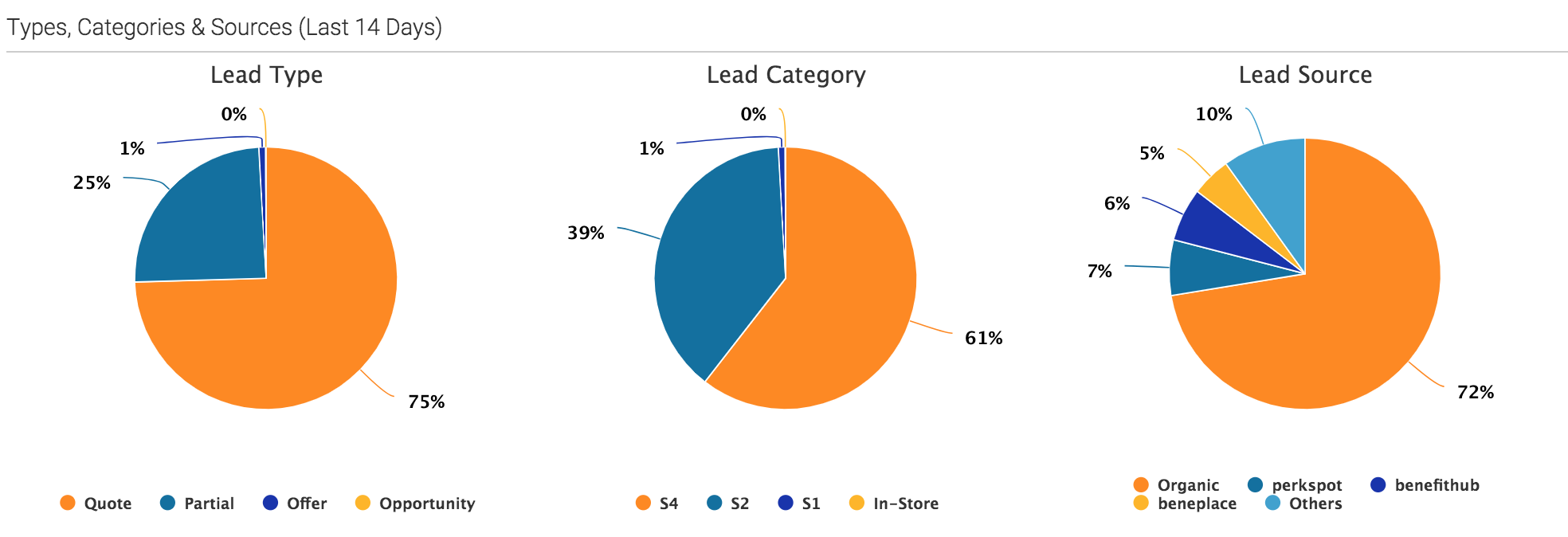
For more information about the terms used to categorize leads, please view the Glossary section.