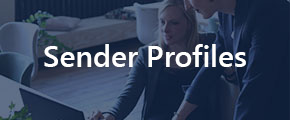 Sender Profile
Sender Profile
Your sender profile is who the email displays it is coming from. You can set up new sender profiles or edit existing ones. This post will walk you through how to create or edit a sender profile, and will explain what each field means.
Let's Get Started
To create a sender profile, navigate to Emails>Sender Profiles. You can edit an existing profile by clicking into an existing record or you can create a new Sender Profile by clicking the "+Create" button.
When you are creating or editing a new Sender Profile, you will be asked to fill out these options:
Name: This is the “From Name”. Whatever you put here will show in the email the person receives as the “name” of the sender.
Local: This is the part of the from email that comes before the @ sign. For example, if I wanted my sender profile to be traversebikes@email1.aimbase.com, I would type in this box “traversebikes”.
Domain: This is the part of the from email that comes after the @ sign. For example, if I wanted my sender profile to be traversebikes@email1.aimbase.com, I would select email1.aimbase.com from this section. NOTE: If your domain is not listed here, please refer to the Verify Domain section of help.
When choosing a domain, please ensure that you are choosing the domain appropriate for the type of email you are going to be using this sender profile for. As a best practice it is highly recommended that separate domains are used for transactional emails (autoresponders) and commercial emails (nurture and campaign emails). If you are unsure of which is used for what, please ask the Center of Excellence or your Digital Account Executive.
Active: This specifies if your Sender Profile will be active or not. If this is not set to Yes, your Sender Profile will not show up as an option when creating the email.
Address 1: This is the physical mailing Address1 of your sender profile. This will be used as default in the Mailing Address 1 attribute when you are sending out a campaign.
Address 2: This is the physical mailing Address2 of your sender profile. This will be used as default in the Mailing Address 2 attribute when you are sending out a campaign.
City: This is the physical mailing City of your sender profile. This will be used as default in the Mailing Address City attribute when you are sending out a campaign.
State: This is the physical mailing State of your sender profile. This will be used as default in the Mailing Address State attribute when you are sending out a campaign.
Postal Code: This is the physical mailing PostalCode of your sender profile. This will be used as default in the Mailing Postal Code attribute when you are sending out a campaign.
Country Code: This is the physical mailing CountryCode of your sender profile. This will be used as default in the Mailing Postal Code attribute when you are sending out a campaign.
Once you have completed filling or editing these fields, click Save. Your sender profile will be available immediately as an option on the email settings.