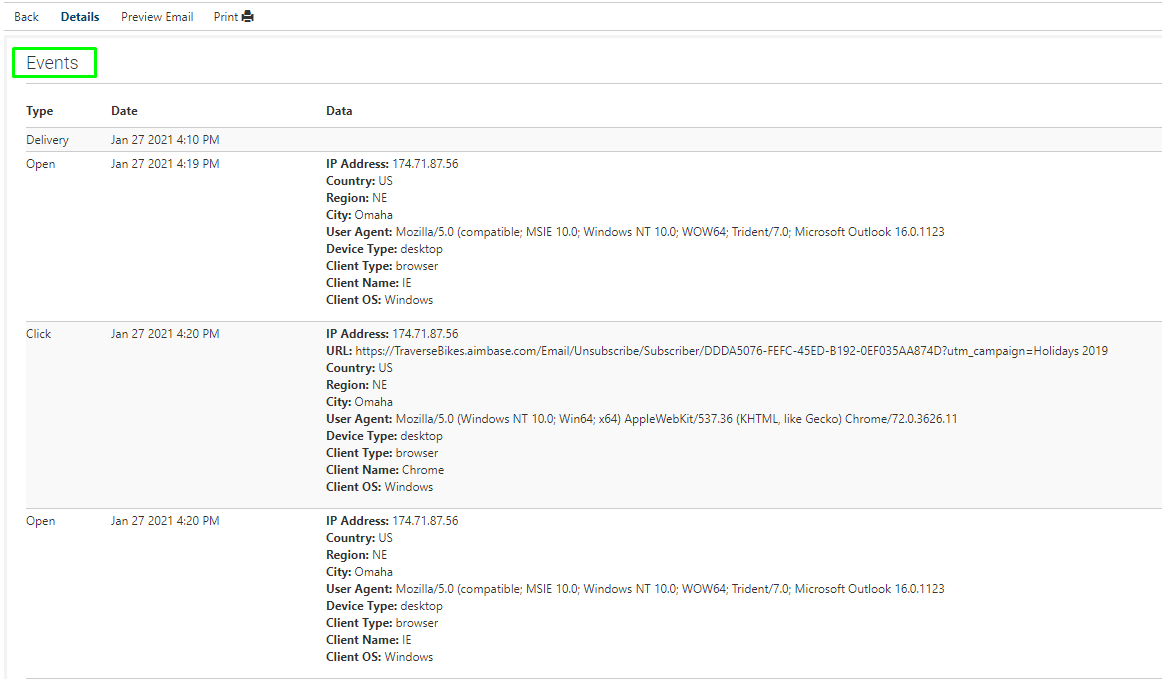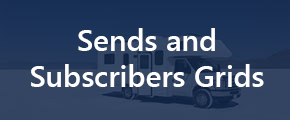
Found under the main Emails navigation, the Sends and Subscribers grid give you insight into what emails have been sent and to whom they were sent. Each grid offers similar information, but depending on the question you're trying to answer one is likely better suited to your need than the other.

Sends Grid Data
The Sends grid offers a variety of information about email sends that a user may find useful. The data on this grid represents each instance of a send. This means that for automated emails, such as lead autoresponders or satisfaction survey invites, you will likely only ever see 1 subscriber called out in the row. For larger email sends, such as manually scheduled campaigns, you can see how many addresses the campaign is scheduled to go to.
Send Status - Indicates where the send is within it's process. Common statuses you'll find in this column are Cancelled, Creating, Error, Pending, Processing, Scheduled, and Sent.
Send Type - Informs the user of the send type. This value is set when you create the email. Live indicates that the email was sent and expected to land in a person's inbox. PartialTest indicates that Aimbase went through the motions of queueing and sending the email and generated subscriber-specific examples of each send, but the email will never actually land in anyone's inbox.
Send Date - The date that the email is intended to be sent. This is more relevant in the case of scheduled campaign emails.
Sent Date - The date the the email was actually sent. You'll notice when comparing the value in the Send Date column with that of the Sent Date column, they are often seconds different. This indicates the time it takes to process the send request and get the data confirming the email was sent.
Subscribers - Informs you of how many people received that particular send of the email. Unless the row represents a campaign email, this value will likely only be 1 or 2 (if it is a dealer lead notification and you have multiple contacts setup for a dealer, this is when you get random occurrences of 2s and 3s).
Domain, Email Name, Email Type, Email Category, Email Subject - All data relating to the email itself. These values are all set on the email when it's created. For more information about what each of these means, look here.
Email Version - Each time you publish an email, a new version is created. This column indicates which version of the email was used for that particular send.
Ways to Use the Sends Grid
There are few common uses for this grid, but as you become familiar with it you may find other uses of your own as well.
When did that email send?
If you know a specific email was sent recently but you don't remember when. This grid is a helpful resource. Simply navigate to the grid, and use the Email Name filter to search for the email that was sent. When you do, be sure to clear any values within the Date Processed, Send Date and Sent Dates filters. This will allow you to see all instances of when the email was sent, and to how many people each send went to.
How can I cancel a campaign email I've scheduled?
This grid allows you to cancel manually schedule campaigns. This need may arise of you need to make updates to the list you're sending to or if you need to makes changes to the email that you're sending. Remember, only the version of the email that was in use at the time when you scheduled it will send. If changes were made to the email, you may need to cancel your send and reschedule the email. To cancel, use the Send Status filter to search for Scheduled emails. When you find the record you're looking for, click into it and locate the Cancel option.
When did we make X change in Y email?
This one applies mostly to lead nurture or owner nurture emails. If you notice something different about an email that was sent to a prospect or customer but you're unsure of when the change was made, the sends grid may be a good place to start. To answer this question, first search for the email name using the filters. Be sure to clear out all date-related filters to ensure you're seeing all iterations of that email's sends. Reference the version column. When you see the version number change from one to the next, you can use the date in the Send/Sent Date to get an idea of when the email was updated. If you see many different versions of the email in use, then you may need to make note of the dates relating to the change in version and use that information to do some additional digging on the Subscribers grid.
Subscribers Grid Data
The subscribers grid is a far more granular way of analyzing data relating to email sends. Where the send grid tells you what emails were sent when and to how many people, the subscribers grid tells you exactly who each email was sent to, whether or not it was delivered successfully or interacted with, and from here you can see specific data from the email itself as well as a preview of the version each person received. The columns on the grid are pretty straight forward, but there are some key details to consider.
Email Address - The address the email was sent to.
Open Count - Indicate how many times a person opened the email. It's worth noting here that it is possible for a subscriber to show 0 opens but several clicks. The only way to determine if an email is opened is if the user downloads the images used in the email. Some recipients will have settings configured to NOT automatically download/display images in an email. These people can still interact with links within the email, which will start being captured as clicks. Because of this nuance if someone has clicks, you can assume they have opened your email at least once.
Click Count - The number of times someone has clicked a link within your email. Clicking the Unsubscribe link also counts as a click.
Unsubscribe Count - In this column you'll learn whether or not the recipient has unsubscribed. Remember that clicking the Unsubscribe link does not automatically Unsubscribe you. Once you click the link you're taken to a landing page where you also must submit your request to Unsubscribe.
Spam Complaint Count - Instances of a recipient reporting you for spammy activity to their email provider. Getting enough of these complaints will impact your sender reputation, so if you start seeing them occur with some frequency then you'll want to reconsider your email sending practices.
Bounce Count - This is represents the number of times an email has bounced while trying to be delivered. There are different kinds of bounces, mainly soft bounces and hard bounces. When the reason for the bounce is considered soft (non-permanent), Aimbase will follow a programmatic cadence to retry delivering the email. If after the entire retry cadence runs it course the email is still not delivered, you'll notice a failure logged in that column. If in the middle of the cadence the email delivers successfully, you'll also see a 1 in the delivery column.
Failure Count - Indicates an email was not delivered. Once an email has been deemed as a failure to a certain email address, Aimbase will no longer attempt to send emails to this address. This is done in an effort to protect your sending reputation. Continually trying to send emails to addresses that fail will only harm your ability to deliver emails to correct/active email addresses in the future.
Delivery Count - Any number other than 0 in this column indicates that the email was delivered successfully.
Send Status - Indicates whether or not the email was sent. A value of Sent will indicate that Aimbase actually tried to send the email. Another possible value is Skipped-Bounced. This will indicate that while Aimbase acknowledges that this person should normally have received this email for one reason or another, the email was not actually sent. This is likely due to previous issues delivering to this address that qualify the person to be skipped in an effort to protect your sending reputation.
Send Date - The date that the email is intended to be sent. This is more relevant in the case of scheduled campaign emails.
Sent Date - The date the the email was actually sent. You'll notice when comparing the value in the Send Date column with that of the Sent Date column, they are often seconds different. This indicates the time it takes to process the send request and get the data confirming the email was sent.
Domain, Email Name, Email Type, Email Category, Email Subject - All data relating to the email itself. These values are all set on the email when it's created. For more information about what each of these means, look here.
Ways to Use the Subscribers Grid
There are many uses for this grid. Many of them have to do with answering very specific questions about an individual subscribers behavior, or why an email appear one way or another. Below are a couple of examples of questions you may try answering by using this grid.
Why isn't X receiving our emails?
As noted in the explanation of Bounce Count and Failure count above, Aimbase will discontinue attempts to send emails to certain contacts if previous attempts become bounced or fail. This is done in an effort to protect your sending reputation. Continually trying to send emails to addresses that fail will only harm your ability to deliver emails to correct/active email addresses in the future.
From the Subscribers grid, you'll still be able to find a record noting that an email should have been sent. But it will not be counted as delivered. The best way to locate when a subscriber became undeliverable and what the reason for the transition was is to isolate the grid to that person's email address. To do this, search for their email address, and clear all other data from the filters.
In the screenshot below, you'll notice that emails were being delivered to the subscriber until 10/4/2020. On that date, his first Failure occurs and after emails to him are Skipped.
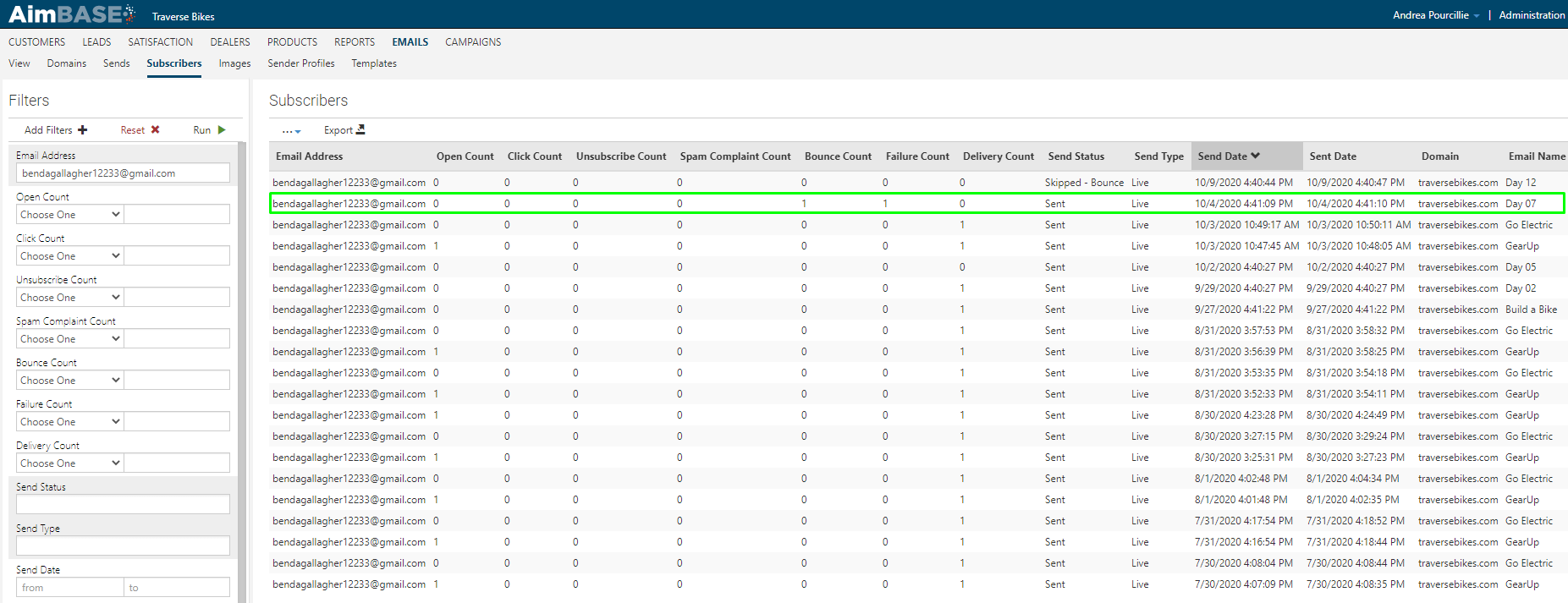
When you click into his record, you'll notice an Events section. That portion of the page will help you understand the actions that occurred relating to the email after it left Aimbase. In this example, the email was sent, and Gmail returned a message that the email address no longer exists. There are many different responses that Aimbase could get back from various email providers that cause a failure to happen. Some other examples could be that an inbox is full, inadequate storage available or the domain is no longer available.
In some cases, you may need to contact the dealer to get a new email address for lead delivery or request that they clean up their inbox so it is no longer full.
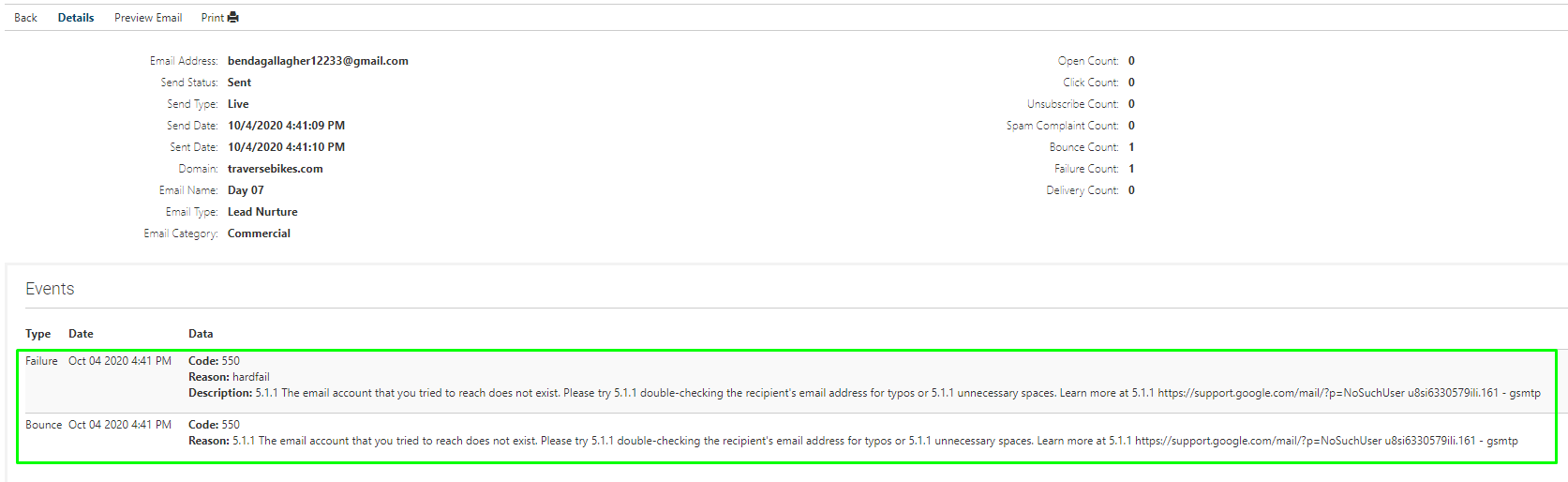
What values were used to populate this email?
Often times emails utilize dynamic fields to pull in data relating to a product of interest, brand of interest, lead type or a variety of other factors. If you ever need to know which values were pulled in from a particular email, locate the specific person/email send on the grid by filtering on the email address and the date. Click into the record you're trying to find answers about. On the details for the send you'll see an Attributes section. This portion of the page will display all of the relevant information about the subscriber used to send the email. From here, you can also use the Preview Email feature to load a web version of the email to see how it would have appeared to the recipient.
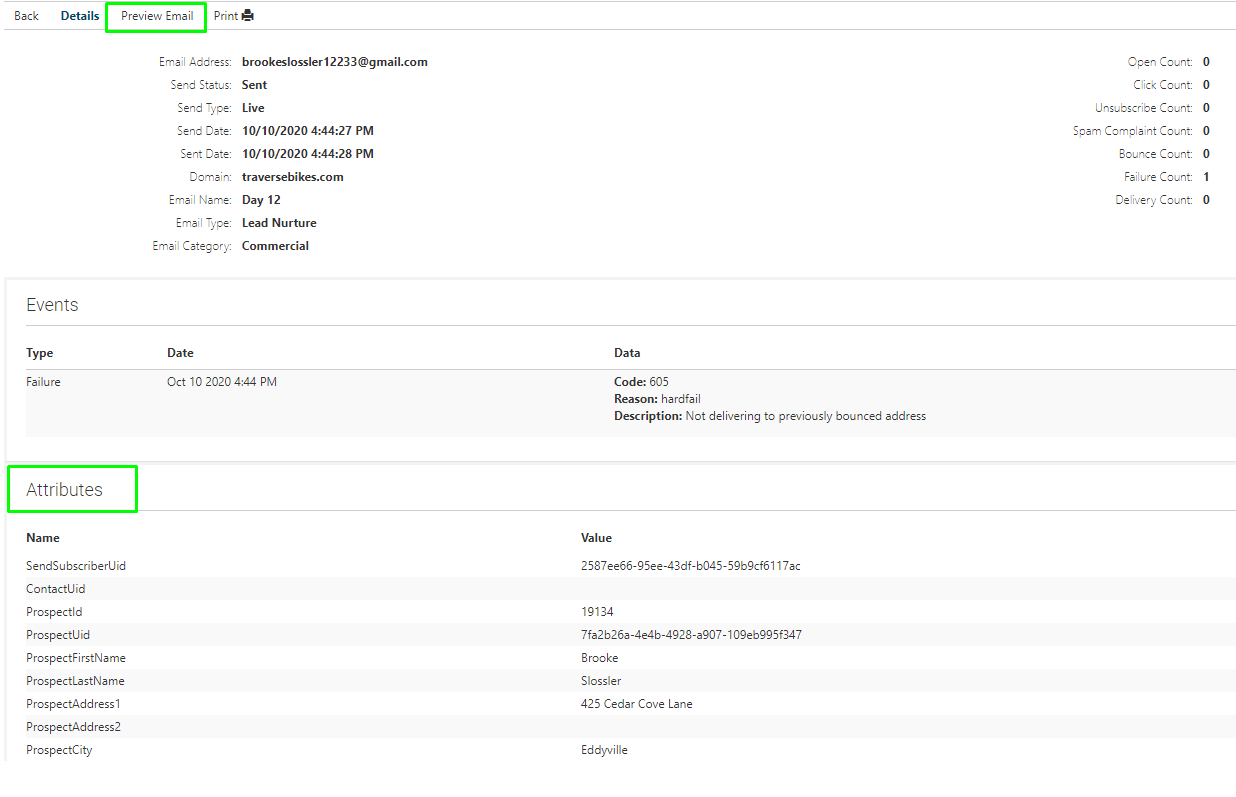
What device was this email viewed on?
At times an email may appear differently to one user or another depending on the device or even software version a subscriber is using the view an email. If you ever need to determine why this might be happening or isolate it to a specific combination of device/software usage, the Events section in the detail of a sent to a subscriber is a good place to start. From here you'll be able to see each instance of when the email was opened or clicked. In each open/click event you'll find information about the geographically where the person was, but also the User Agent, Device Type, Client Type, Client Name and Client Operating System.