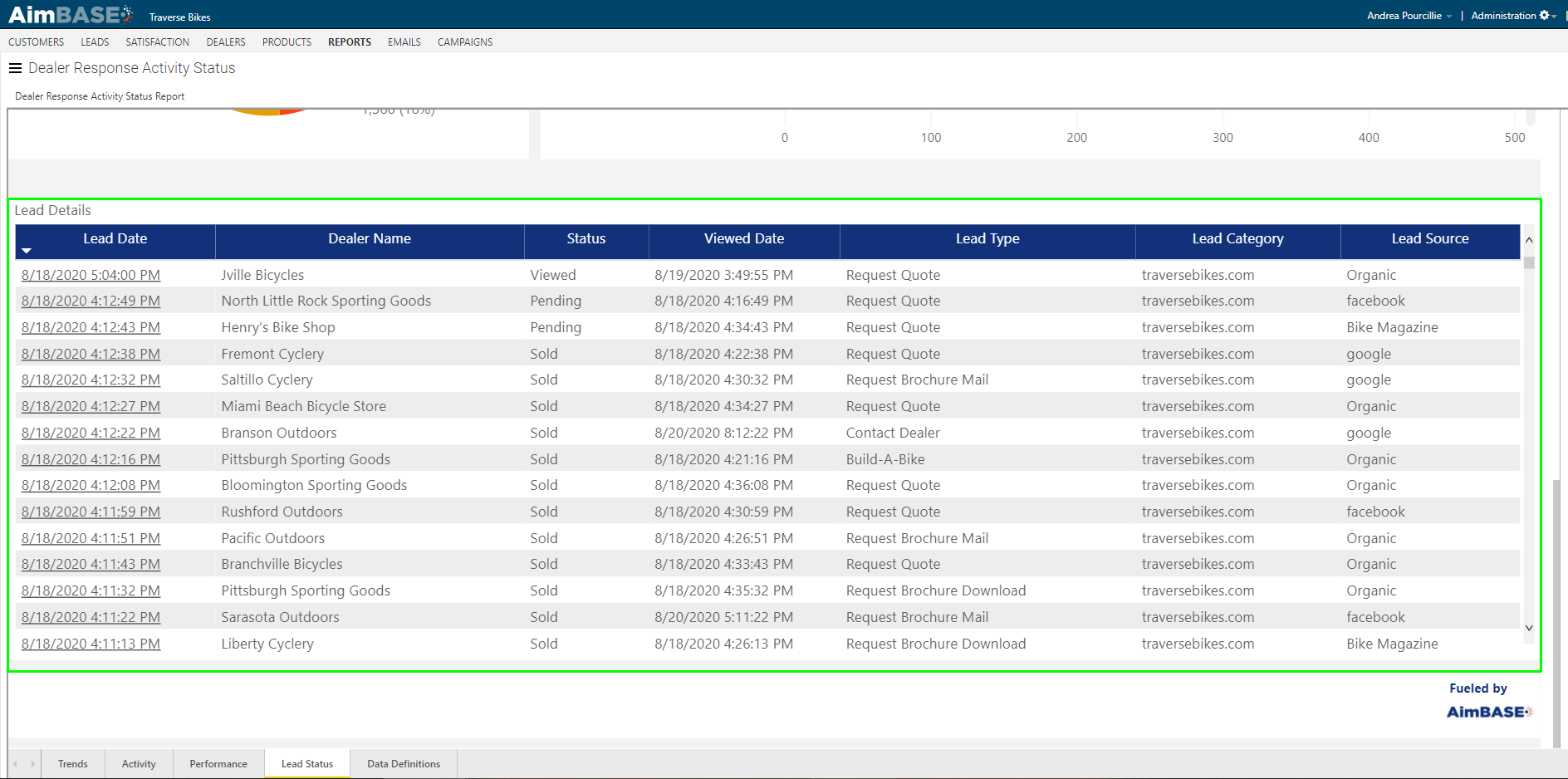The Dealer Response Activity report allows you to see data pertaining to if your dealers are viewing their leads and how soon after they receive the leads the dealer is viewing them. This data is important for your organization because it allows you to promote the conversion of leads to sales and set goals for your dealers and sales team for lead follow up times.
One thing to understand is how Aimbase defines a lead is viewed. Within Aimbase leads are assigned to someone at a dealership by identifying which email address will receive the Lead to contact type. Whoever receives the Lead to email notification about the lead is who needs to open the lead in order for it to be viewed; that is to say, if Aimbase sends an email to joe.smith@smithandsons.com, the View Lead link in that specific email must be clicked. If another member of the team received an email because he/she is associated to the contact type of Lead CC and forwards his/her email to joe.smith@smithandsons.com as a reminder to follow up and Joe Smith clicks the link in the forwarded email, the lead will not be viewed. In this example, Joe could also log in to Aimbase and view the lead through the platform itself as long as login he is using is also associated to the email address joe.smith@smithandsons.com.
At the top of each tab of the report are the default filters that control the data displayed in all subsequent tabs. These filters give you the ability select a specific date range, dealer number, region, brand, etc. to narrow your data. Be sure to select your desired filters before reviewing the data.
Trends
Within the Trends tab you'll find information about KPIs related to the response rate, what the response rate is by month, and a comparison of the this time frame's response rate against the same time frame for the prior period.
KPIs
The KPIs portion of the report puts key metrics for you to be aware of at the forefront. Within this section you'll find the total number of leads entered within your selected time frame, the number of those leads that have been viewed, what the percentage of viewed leads equates to, the average time to view a lead, and how that viewed percentage has changed year over year. For this last percentage a positive value means more of your leads have been viewed than before, and a negative value would indicate that dealers are viewing fewer leads than the prior time period.
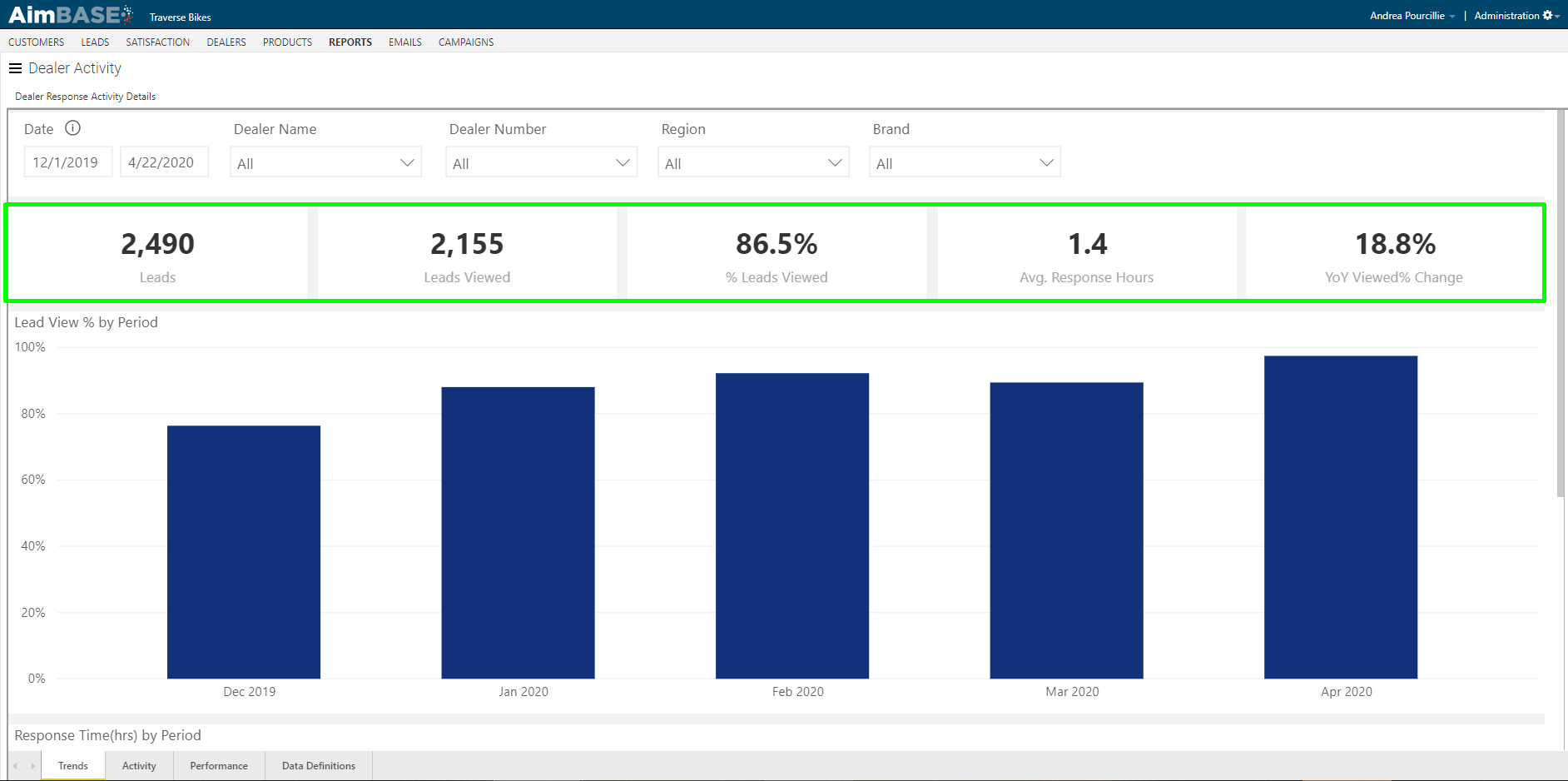
Lead View % by Period
In the first graph Aimbase shows you what your percentage of leads viewed was by month. This graph give you the ability to drill up and see the data by quarter as well by using the drill mode icons in the top-right corner of the graph. If you hover over each bar, a tool tip will appear which provides additional data about the total number of leads that month and what the exact percentage viewed is.
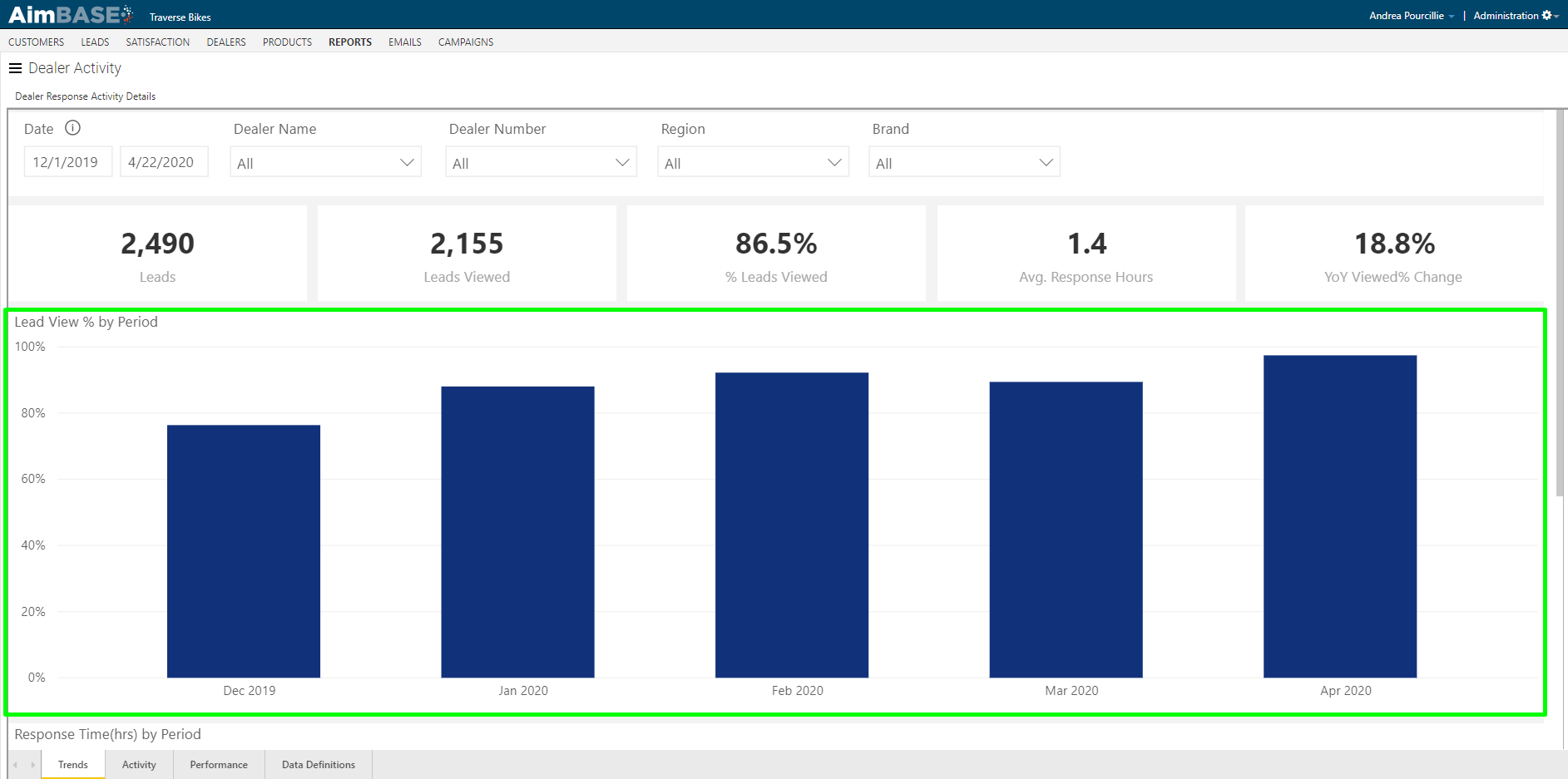
Response Time by Period
The response time that Aimbase reports is in hours. Hopefully the response times on your report are lower than this, but don't forget if you see response times averaging 24, 48, 72 hours, etc. that means you're dealers are waiting days to follow up with their leads.
In the the Response Time by Period graph you'll be able to observe how the response rates for the current time period compare to the time time period of the prior year. Hovering over a specific point for each month allows you to see the specific data nested for the data point.
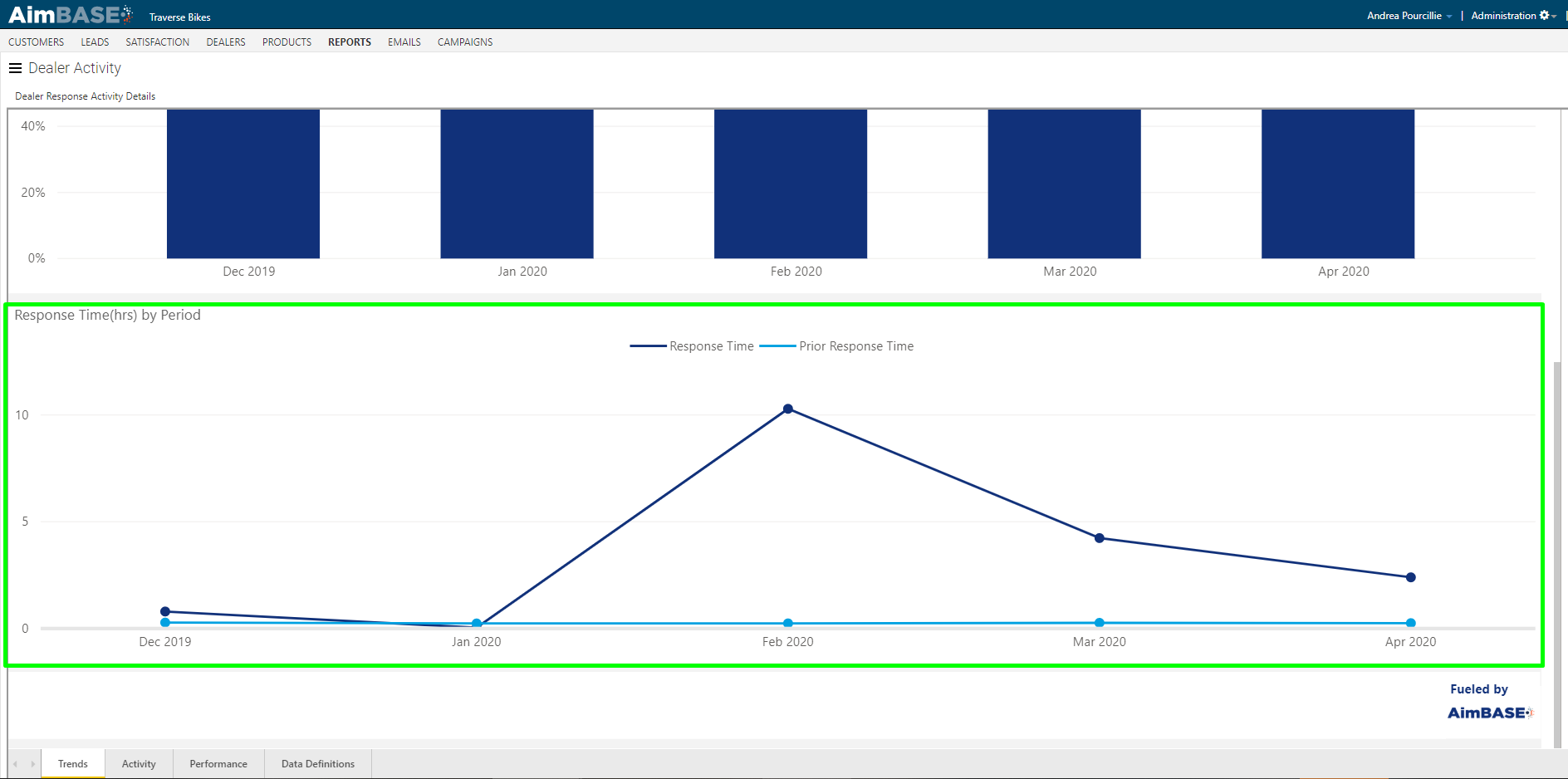
Activity
Within the Activity tab you'll find information relating to the lead response time per dealer. Analyzing the data this way allows you to understand if dealers are not performing the way you'd like or will help to identify situations where perhaps the wrong person (or no person) at a dealership is receiving the lead notifications.
Once once this tab, you'll find a new toggle added to the available filters are the top. Enabling this toggle will filter the modules on the entire tab to only show data for leads that were either distributed to the dealer via email notification or to the dealer via a CRM that sends disposition data back to Aimbase.

Lead View % by Dealer
The first chart on the tab displays the lead view percentage for each dealer. Don't forget to place your cursor somewhere within the area contained in the green box below when viewing the report and scroll down to see more data. The graph will default to sorting the data to show the dealers with the highest view percentages. Sort the data by descending order to put the dealers who might need more help at the top of the list.
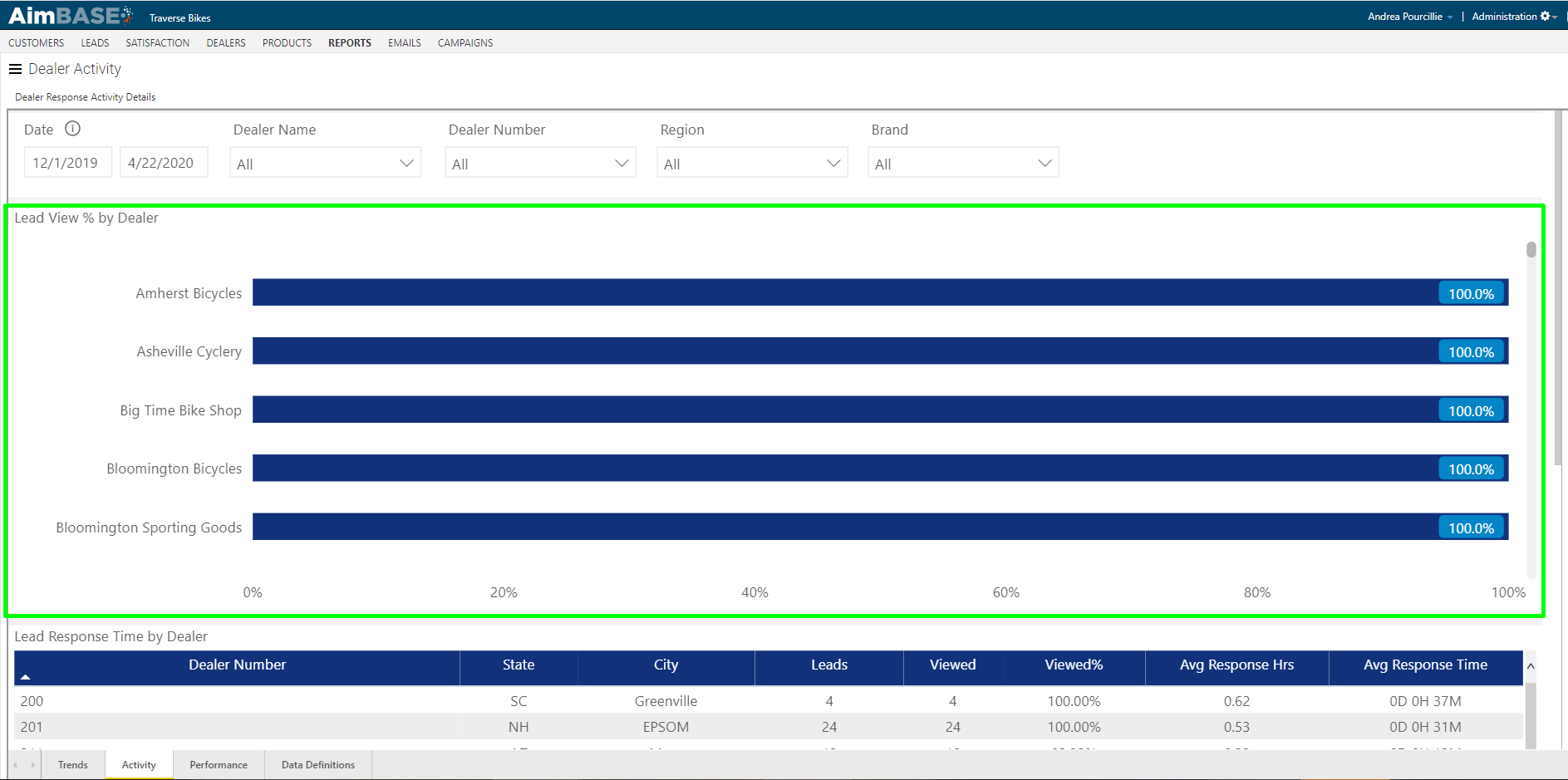
Number of Leads Sent to Dealer CRM
On this module you'll be able to gain insight into how many of your brand's leads are being distributed to your dealers via a CRM integration. As in the example below, you'll see the total number of leads sent to dealer CRMs as well as a trend line representing the overall percentage of your leads this total represents. Make note, that while the counts in this chart represent leads sent to a CRM, these same leads may have also been distributed by other methods as well.
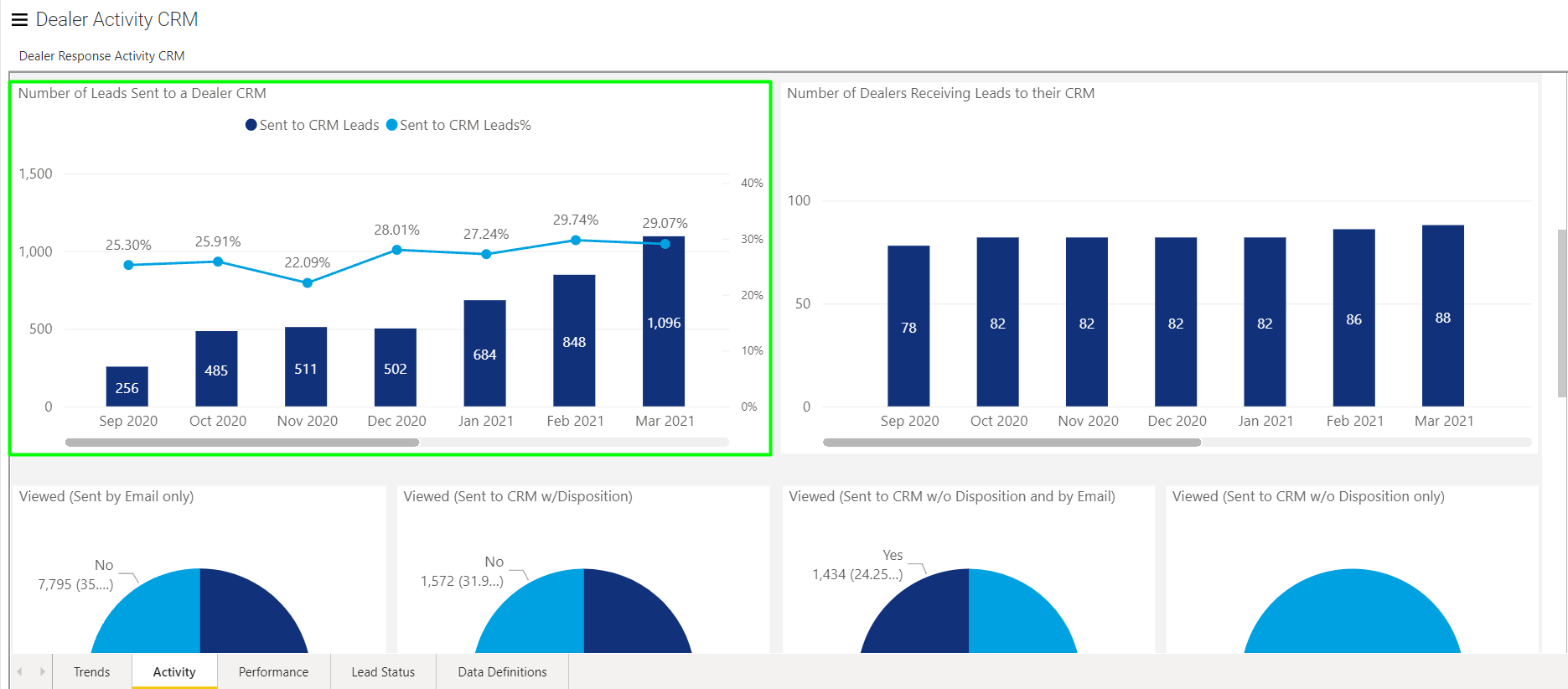
Number of Dealers Receiving Leads to Their CRM
In the next chart, you'll find information about the total number of dealer locations that are receiving their leads within a CRM. In the example below, you'll notice that four dealers were added between February and March. These additional correlate to the increase in total leads distributed via CRM in the chart to it's left.
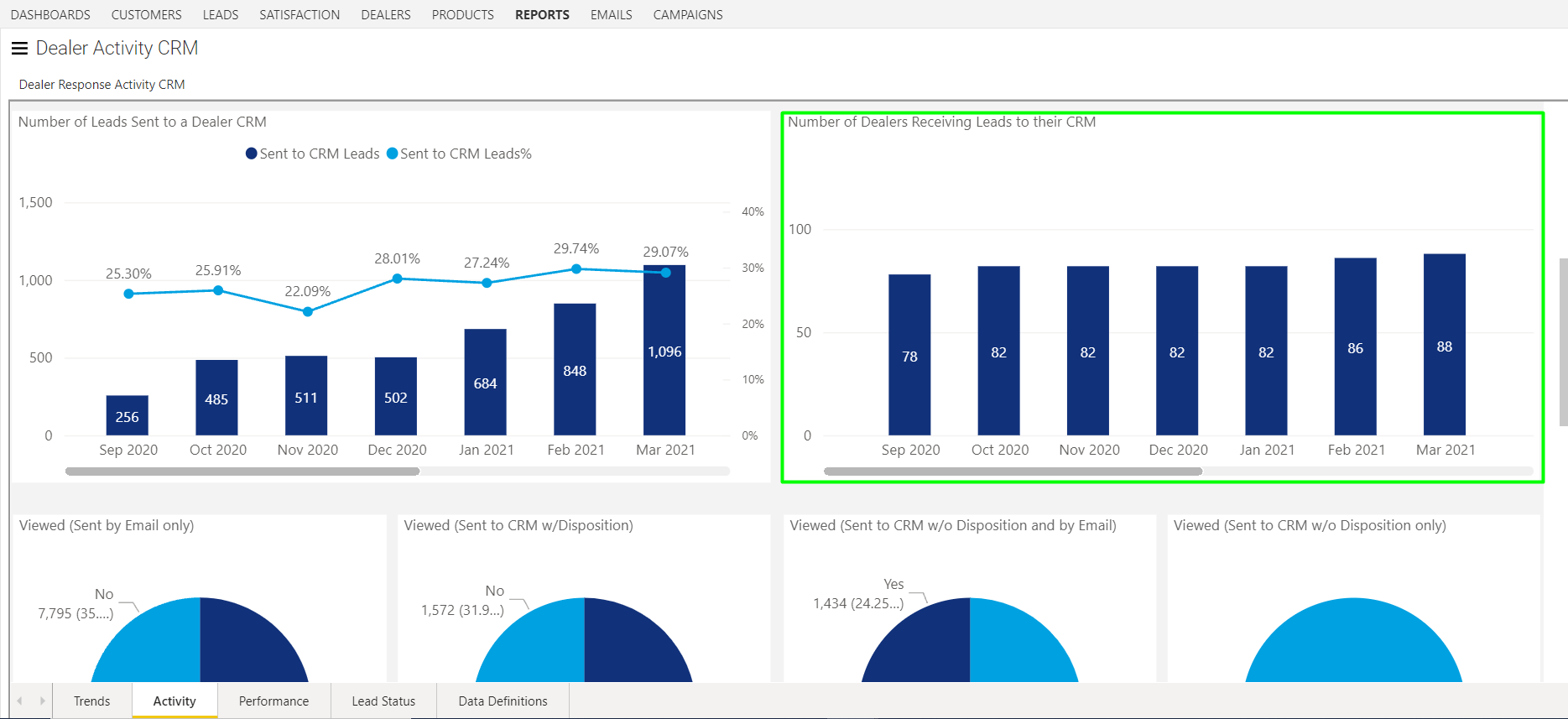
Viewed
In the following row of the report are a series of pie charts displaying data relating to 'viewed' leads. Each chart represents a more specific subset of leads and how they were distributed to their respective dealers.
All leads distributed to a dealer for the time frame the report is run for should be reported within one of the pie charts below. Data for a single lead is not represented in more than one chart at any given time.
Chart 1 (Sent by Email Only): In this chart is data representing the percentage of leads viewed when Aimbase scheduled only an email notification to go to the dealer about the lead. Notification emails that encounter an issue while attempting to be delivered will be represented within the No portion of this pie assuming that the dealer has not logged into Aimbase and viewed the lead from there.
Chart 2 (Sent to CRM w/ Disposition): In this chart is data representing the percentage of leads viewed when the lead was distributed to the dealer vis a CRM that provides disposition data back to Aimbase. Within this data set, it is possible that the dealer also received an emailed notification about the lead.
Chart 3 (Sent to CRM w/o Disposition and by Email): In this chart is data representing the percentage of leads viewed when the lead was distributed to the dealer by an email notification and to the dealer's CRM when the CRM does not provide disposition data back to Aimbase. Notification emails that encounter an issue while attempting to be delivered will be represented within the No portion of this pie assuming that the dealer has not logged into Aimbase and viewed the lead from there.
Chart 4 (Sent to CRM w/o Disposition only): In this chart is data representing the percentage of leads viewed when the lead was distributed to the dealer only via a CRM that does not provide disposition back to Aimbase.
Each of these charts can be used to filter the data on the rest of the tab. For example, if you wanted to view leads in the Lead Response Time by Dealer table, but only wanted to see leads that were sent to dealers via a CRM with disposition data, you could click on the Yes portion of the second pie chart.
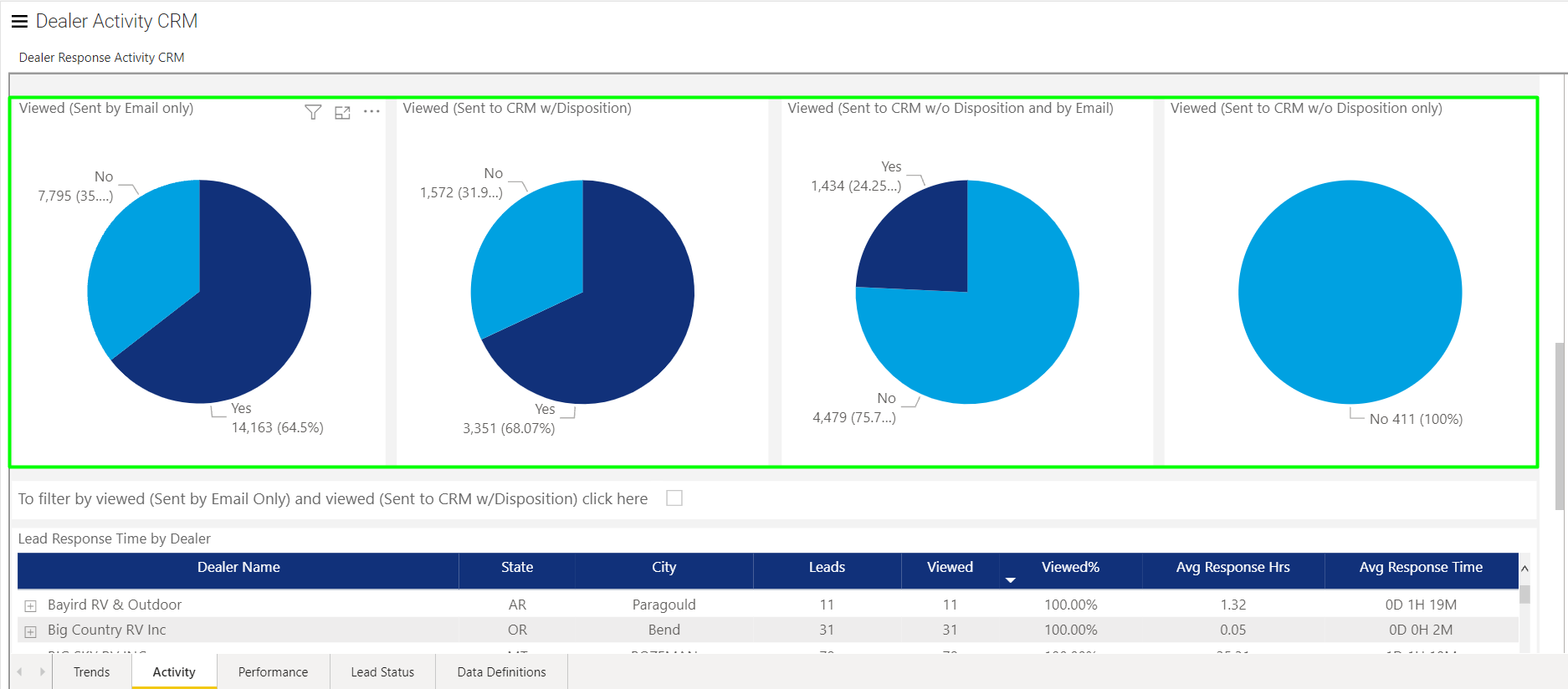
Lead Response Time by Dealer
The final table on the tab displays more detailed information about the data behind each graph. This grid shows you the dealer information, the number of leads assigned to that dealer, how many of them he/she has viewed, the average number of hours it took him/her to view the lead, and that same number displayed for you in days/hours/minutes. At the bottom of the grid are the totals for each of these metrics which are reflective of your overall brand.
Just above the table is a checkbox that acts as a filter. By checking this box you are able to filter the table below to only show leads that have been viewed and were distributed either by email notification or a dealer CRM that provides disposition data back to Aimbase. In other words, it allows you to see a combination for the Yes data from pie charts 1 and 2 above.
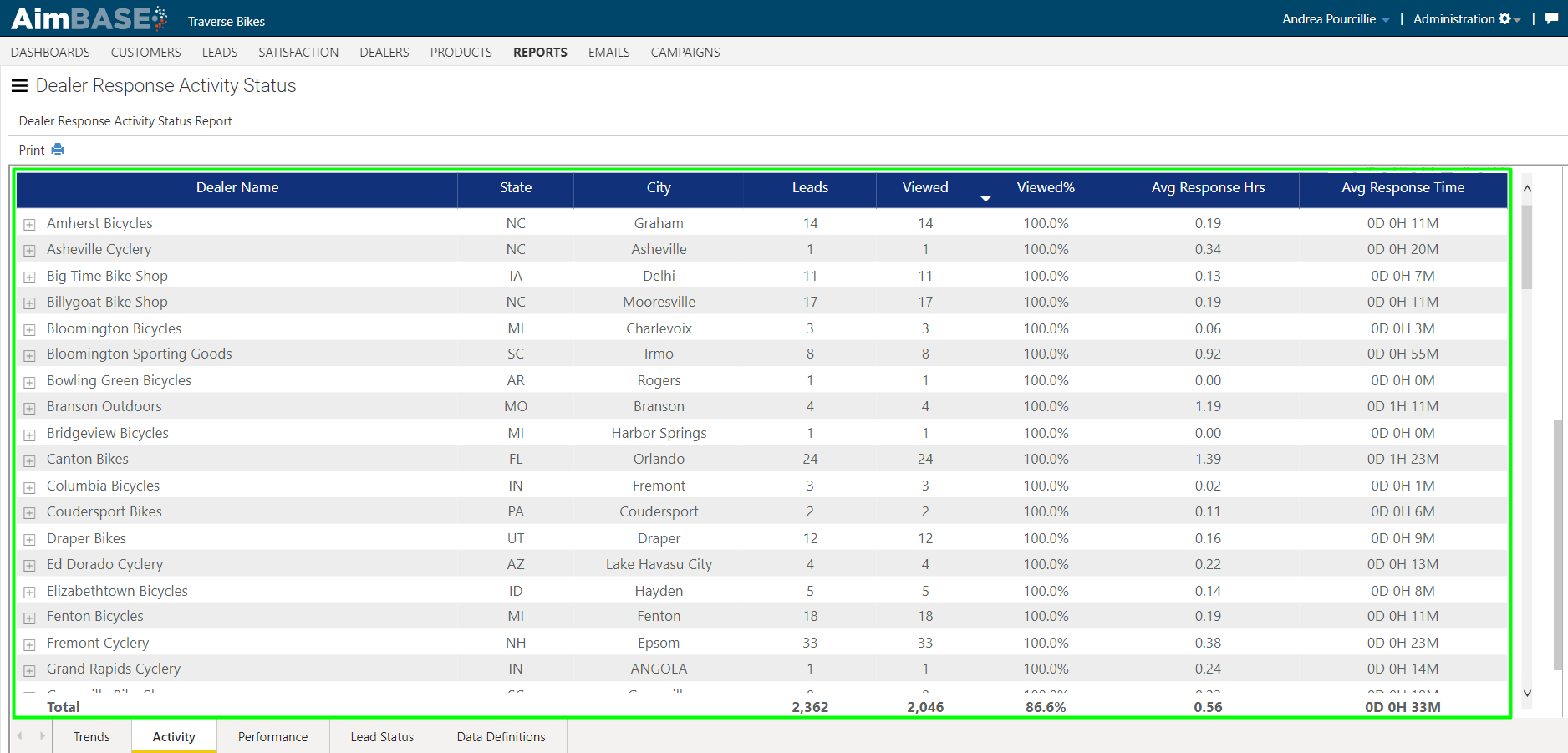
Performance
Within the performance tab there is only one chart to analyze. The Weighted Lead Response Distribution report allows you to visual clusters of lead volume per dealer against the percentage of that lead volume that has been viewed by the dealer. Each colored bubble represents an individual dealer within your platform. You can see the specific metrics that a bubble is reporting by hovering over each one.
The size of the bubble is a visual indication of that dealer's average response time. The bigger the bubble, the longer it takes that dealer to view the lead. Noting the bigger bubbles first could help you hone in on which dealers may have contacts that need to be addressed or dealers who need additional training on your brand's best practices or Aimbase itself.
On the X axis of the graph you'll see the lead volume and the Y axis represents the percentage viewed. The top of the graph equates to higher percentages viewed whereas the right side of the graph indicates higher lead volumes. Ideally, your best performing dealers would be displayed as very small bubbles as far into the top-right corner of the graph as possible.
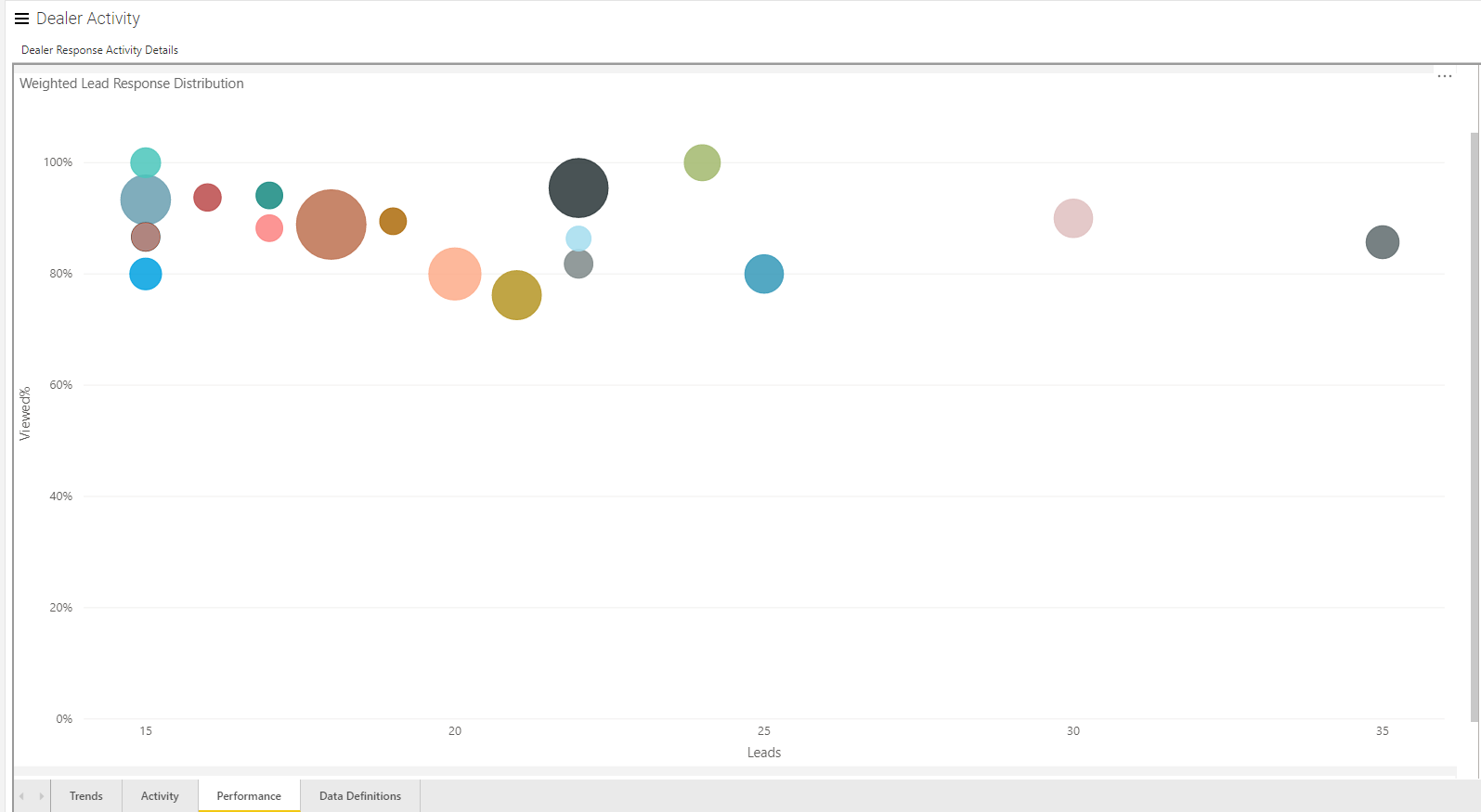
Lead Status
The Lead Status tab is not one utilized by all manufacturers. Lead Status differs from the flag noting whether or not a lead has been viewed because it provides more insight into the type of work being done with a lead. Examples of statuses you may see in your install are Viewed, Assigned, Working, Sold and Inactive. These status can vary based on how your leads are managed an distributed to dealers.
Leads by Status and Period
This first chart within the tab displays that status of leads broken down by month. Within each month, you're able to see what percentage of leads fall within each lead status. Because the data in the report changes as the statuses update, you should be able to see that the older the date, the more leads you have in later statuses (i.e. Working, Sold or Inactive). By using the up and double-down arrows in the top-right corner of the report, you can see this same data quarterly or weekly.
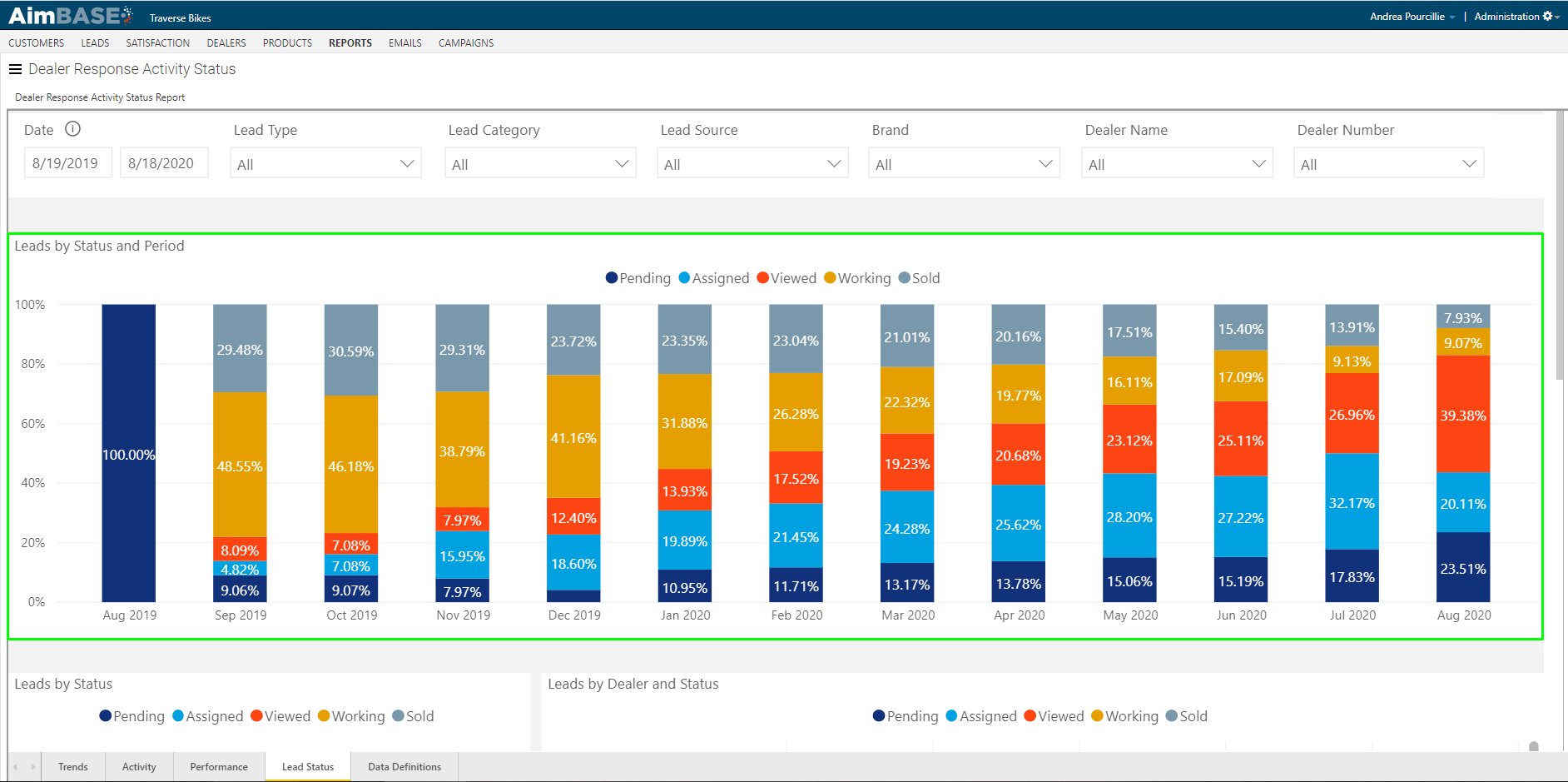
Leads by Status
The pie chart on the tab allows you to see holistically how the leads are distributed across lead statuses for the time period of the report. This view gives you the visibility to determine if dealers are actively responding to your leads and continuing to guide them through the sames cycle.
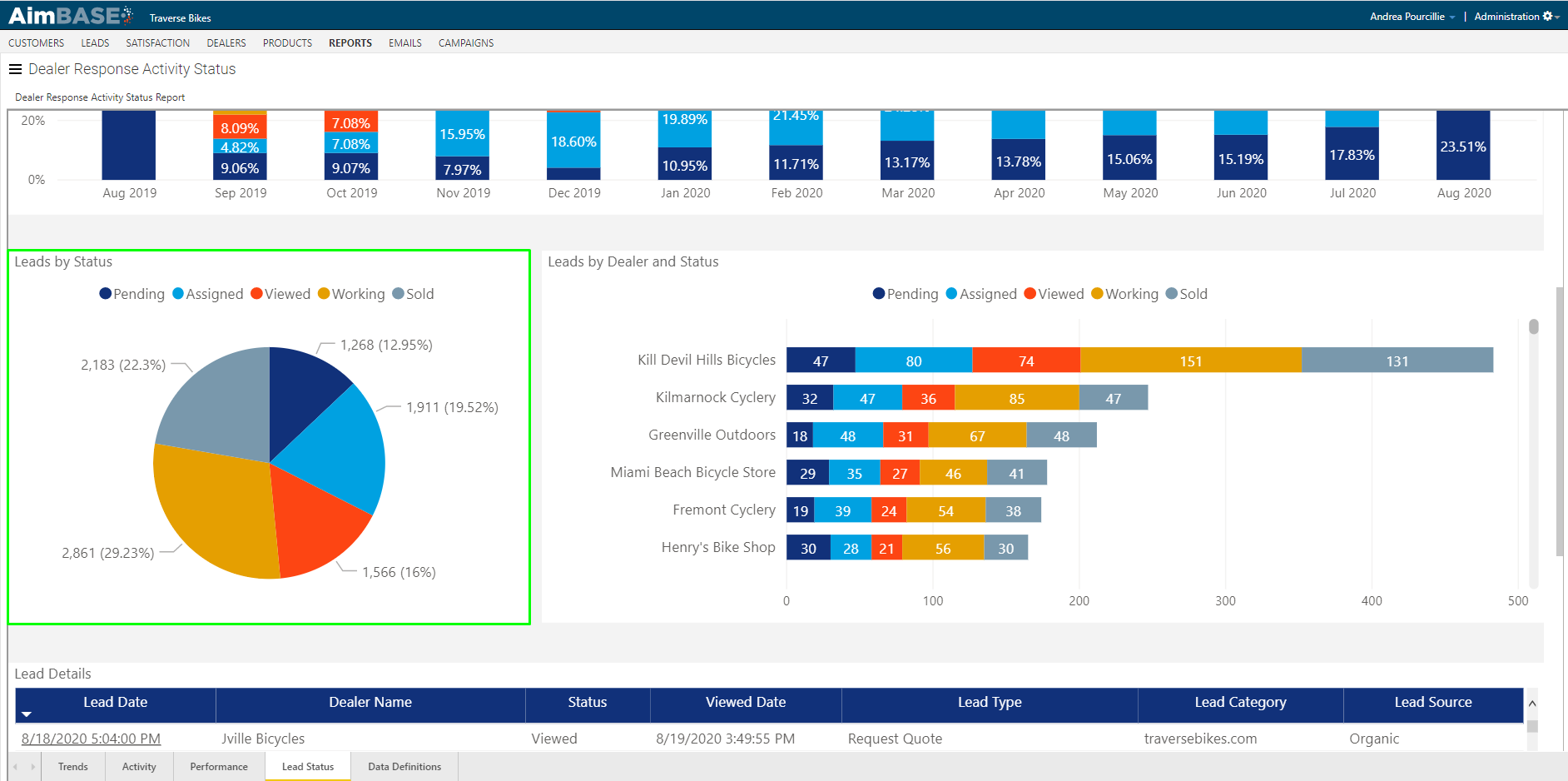
Leads by Dealer and Status
The last chart available on the tab will give you similar data to the first. This one, however, provides an added level of granularity. Here, you are able to see, by dealer, how many leads are in each lead status. From this view you are able to identify dealers who are highly responsive, and if there are dealers who need additional guidance or training on lead management.
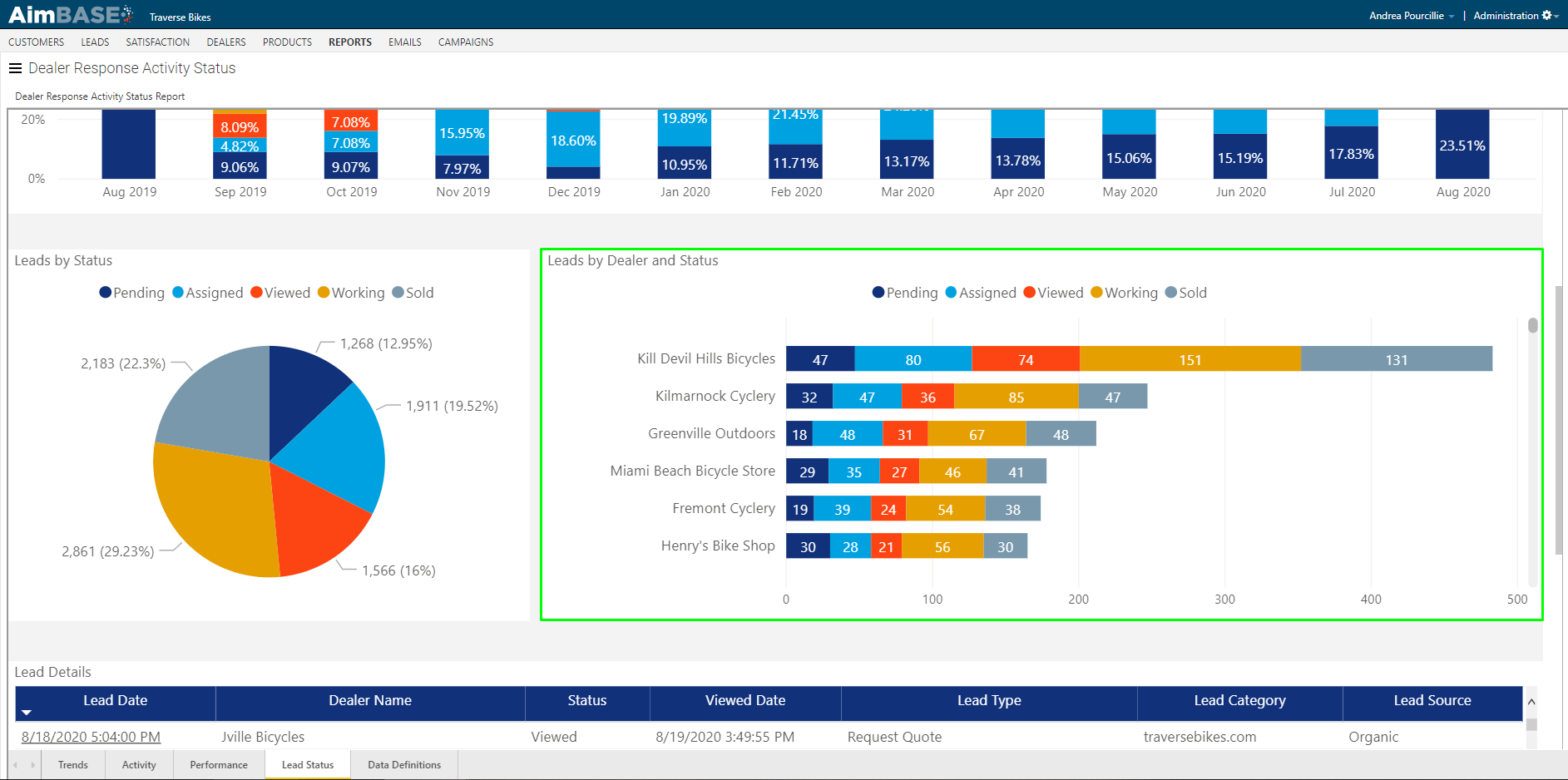
Lead Details
Finally, at the bottom of the tab are the lead details. This list view allows you to see all leads with a status that are being reported on. From this view you are able to see high-level details about each lead. Aside from seeing the assigned dealer, the lead status and the lead type, in the first column of the table is the lead date. By clicking on the lead date in a given row, you are able to navigate directly to the lead details page for that specific lead.