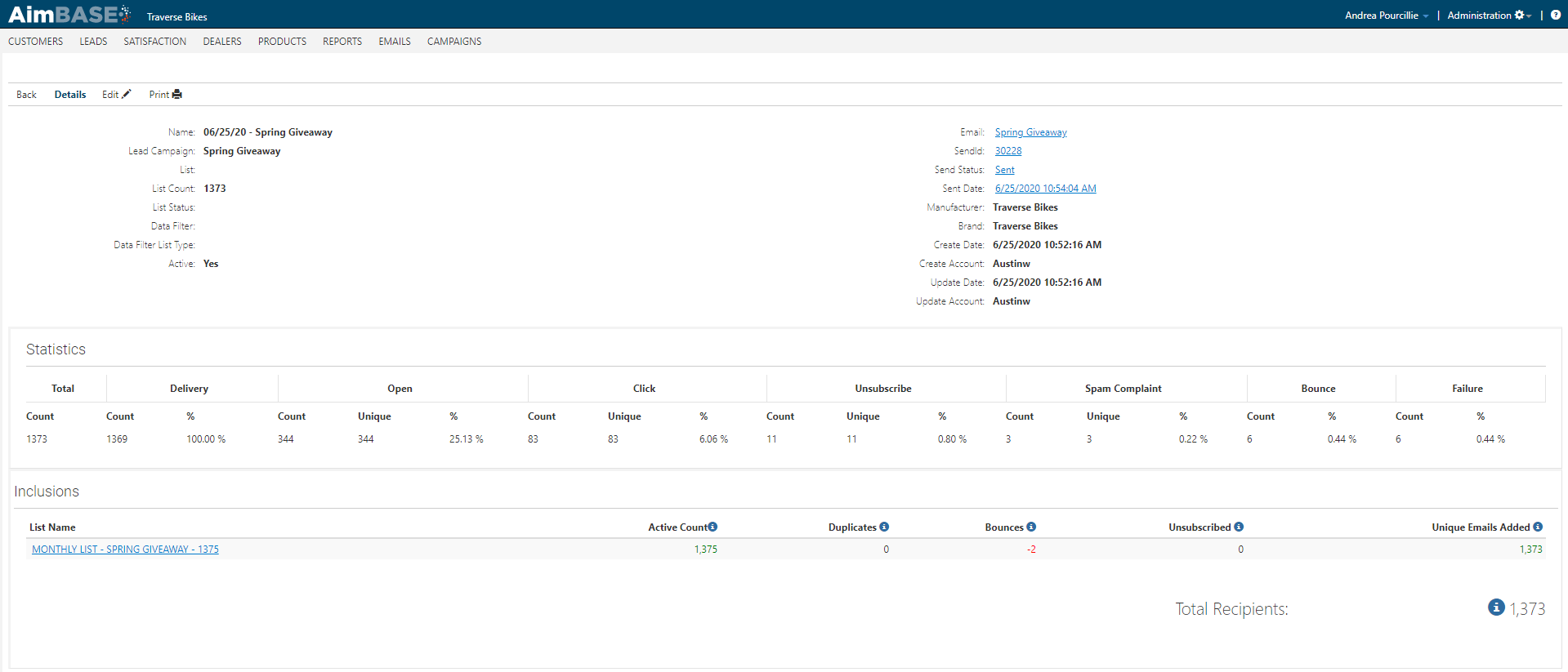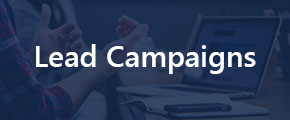
Lead campaigns are used for two purposes within Aimbase. The first of those reasons is to associate paid ad campaigns to leads for tracking purposes. If you are placing paid media on behalf of a brand and would like to associate any leads that convert from those ads to a specific campaign (whether it is something general such as Evergreen or something more specific such as Product Launch), lead campaigns allow you to do so. The same mechanism is used to organize common campaign email sends and associate any leads that convert from those email sends back to the campaign.
A single campaign can be used for both of the above scenarios. For example, if you were launching a new product for your brand and the strategy for promoting the launch included both paid media and a series of emails, you could create one campaign and insert it into the tracking elements both the ads and the email sends.
How to Create a Lead Campaign
1. Within Aimbase, navigate the Campaigns navigation item.

2. Click +Create to create a new Campaign.
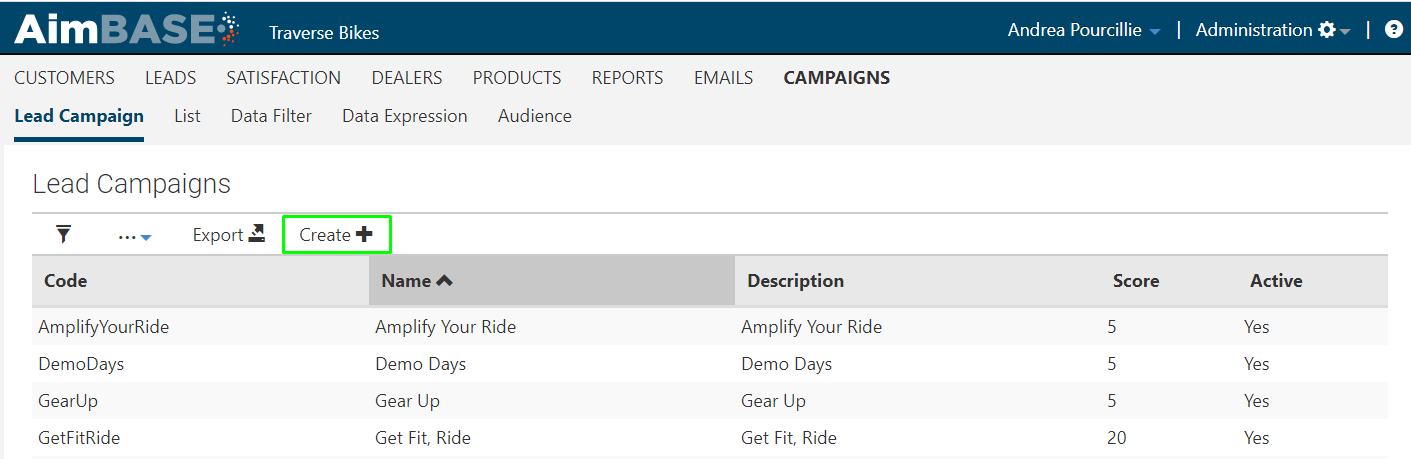
3. Fill in all of the information for the Campaign. Be sure not to change the Code once you've saved the Campaign. If you would like people who engage with the Campaign via lead entry to receive additional points, be sure to put a value other than 0 in the Score field.
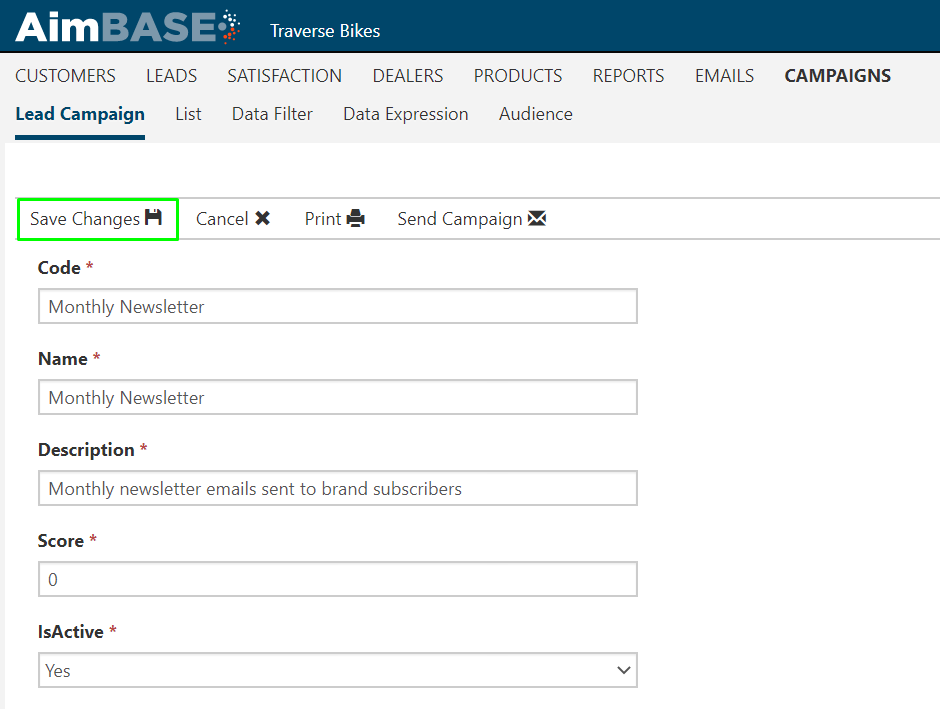
Utilizing Campaign Data
Once you've begun sending email campaigns, you'll be able to find the metrics of each email send within the campaign you associated it to. So find the data, click the Campaigns navigation in your install. Click into the lead campaign for which you are looking for data.
On this campaign detail page you'll see a list of the emails that you've sent and associated to the campaign. For each email you'll see the message name, the list it was sent to, the send status, the date sent, the email name and the count of subscribers it was sent to.
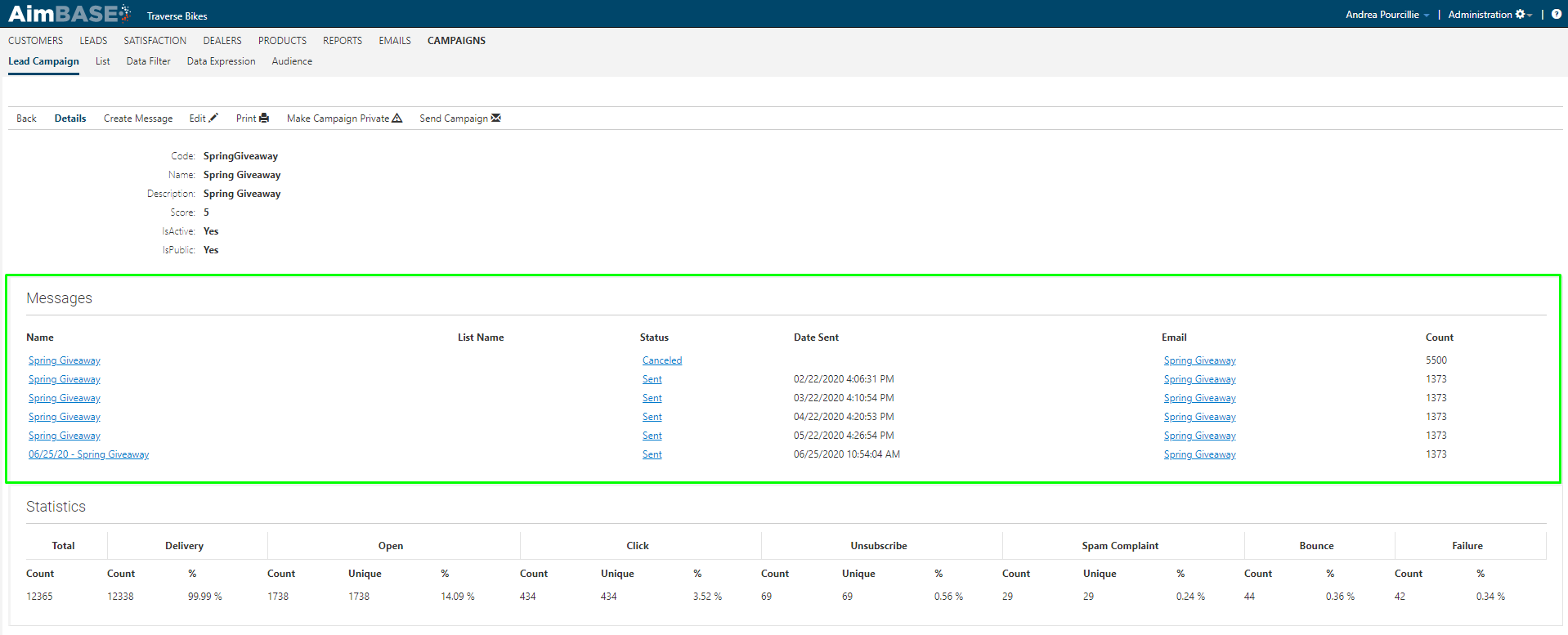
Below that are the campaign statistics. This data represents the totals and averages for all emails sent within the lead campaign you're looking at. If you'd like to see data specific to an individual email send, click on the respective link in the name column within the above messages section.
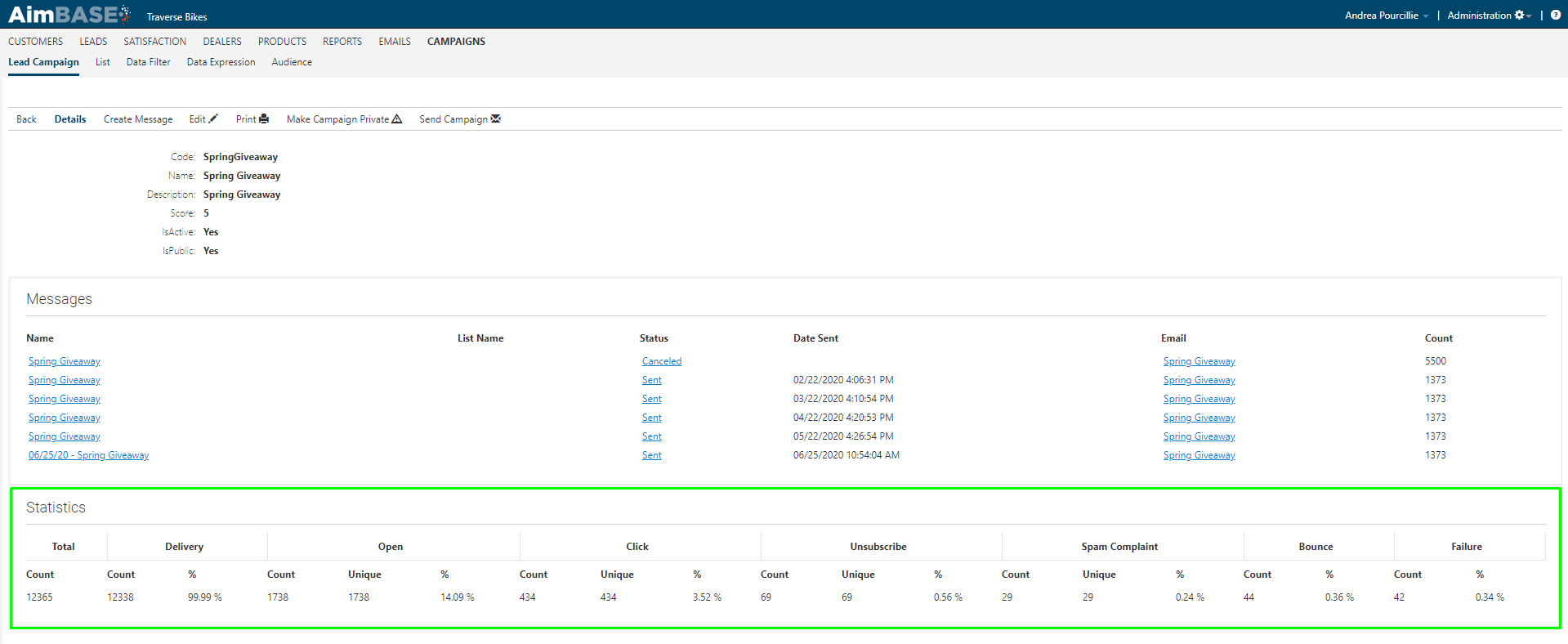
Once you've clicked into a specific email send you'll also see details about the list(s) the email was sent to. Below the statistics data you'll see inclusions, and if there were any, exclusions as well. This will allow you to review the list(s) the email was sent to, how many duplicates it/they contained, bounces, unsubscribes, etc. When exclusions were also used you'll be able to see how many subscribers were removed from the send list as a result of that exclusion list.