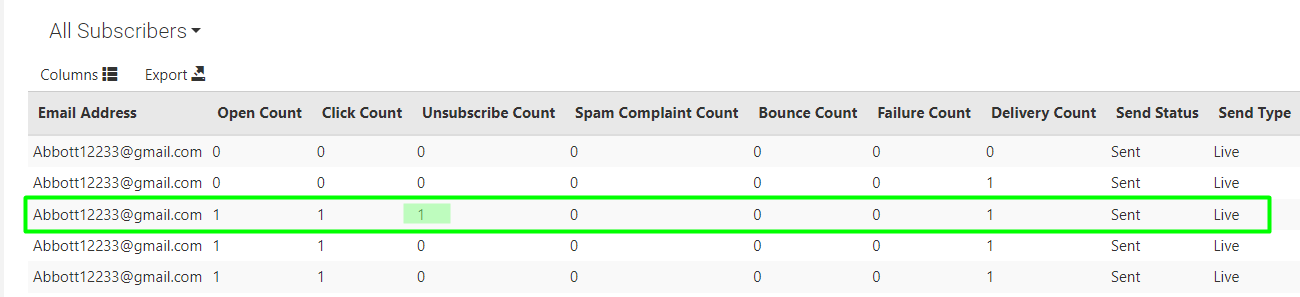Can't an email recipient opt-out of emails sent from Aimbase at any time? Yes! Often times recipients simply prefer to hit reply on an email and ask you to do it for them, assume a reply stating, “Unsubscribe” will achieve the same result or just don't understand how to complete the unsubscribe process. In this article we'll address several ways in which you can help your customers and audience unsubscribe from your emails.
One other important factor to consider is whether or not the recipient is a Prospect within Aimbase or only a ‘List’ member. If someone is a Prospect, the person likely has entered a lead or purchased your product previously. Prospects can be opted out of emails from their prospect timelines. If an email recipient is only a List member, then opting them out from the Prospect timeline isn't an option. This scenario can occur if you have a standalone opt-in form that does not create a lead in Aimbase (for example, a Newsletter opt-in box) and/or if you've imported a list of email addresses to the List section of Aimbase. We have solutions for this scenario also.
NOTE: The difference between the Leads Grid and Prospect Grid is that a Prospect can have multiple leads. Also keep in mind that if a registration is not successfully matched to a lead, it will create a prospect, therefore there could be Prospects with only an owner record.
Unsubscribing ‘Prospects’
1. Access the prospects timeline. Do this by searching for the ‘email’ address you wish to unsubscribe on either the ‘Leads’ grid or the ‘Prospect’ grid.
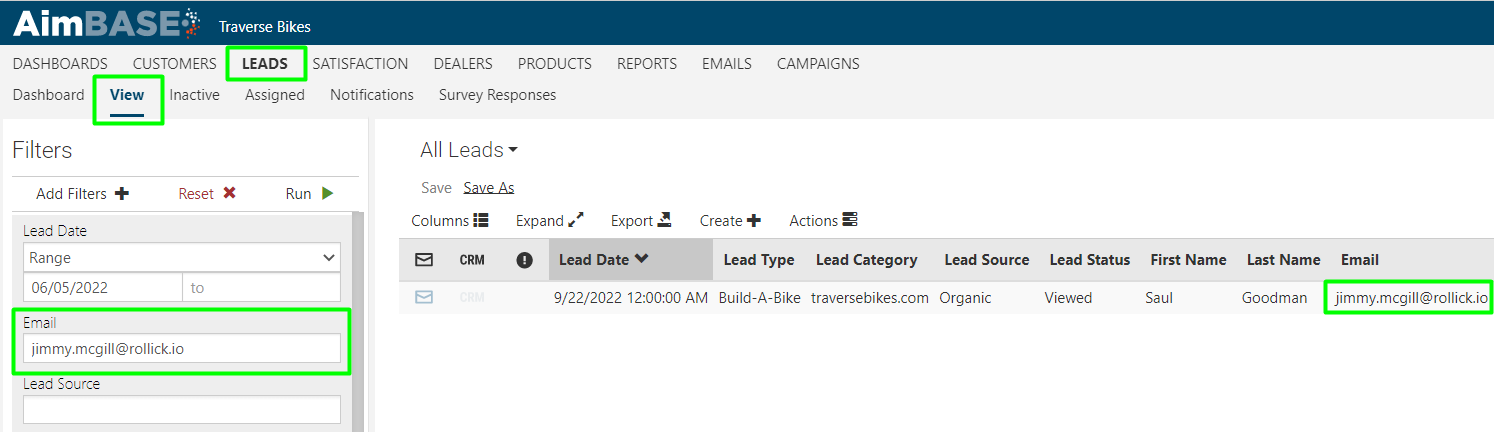
2. Select the record, and click on ‘Timeline’.
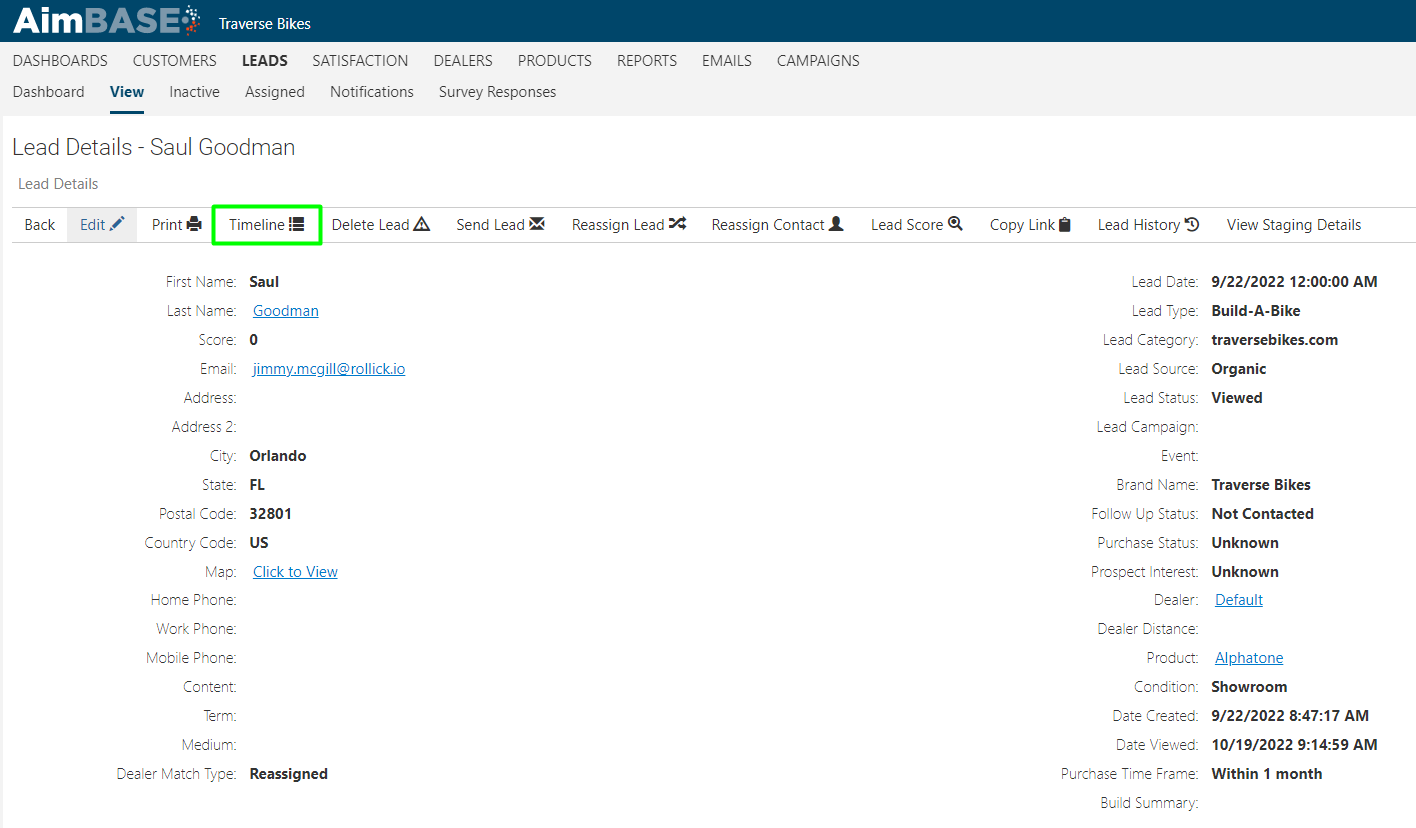
3. Once on the prospect's timeline, click the ‘Subscriber Status’ icon on the top-left.
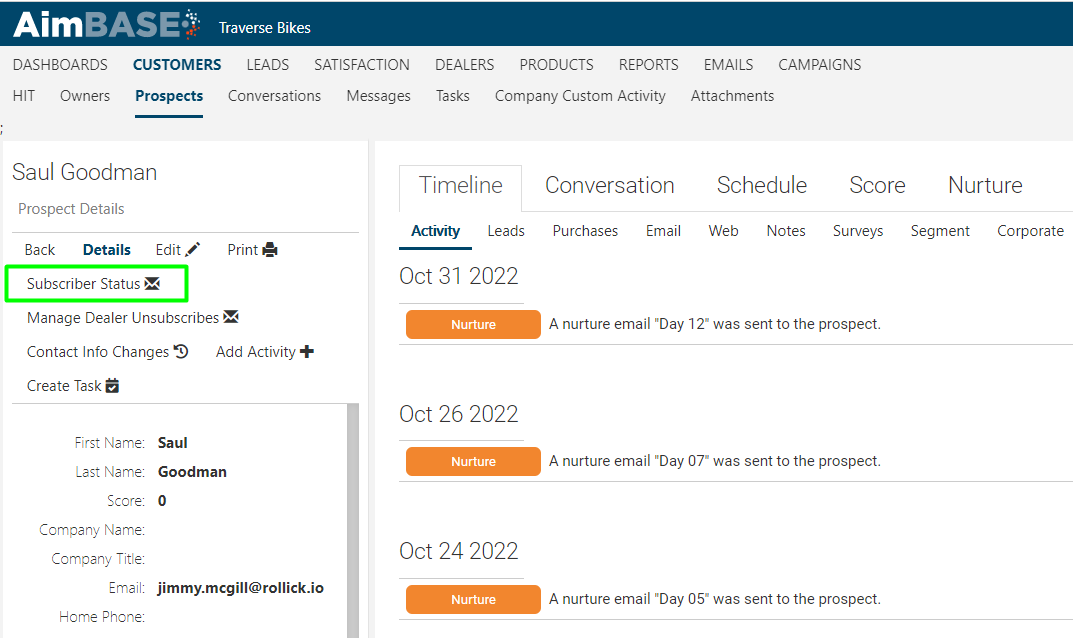
4. In the popup window, select the dropdown next to the brand(s) you'd like to unsubscribe the prospect from and select ‘Unsubscribe’ and click ‘OK’
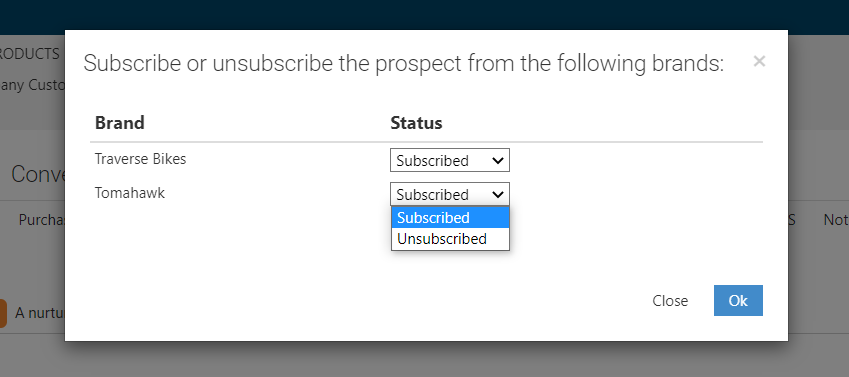
PRO TIP: When you unsubscribe from the prospect timeline, any email sent that is associated to the brand(s) will unsubscribe the prospect from that brand. Every email sent from Aimbase gets associated to a brand. Prospects will only receive emails for brands which they are subscribed to regardless of what lists they may appear within.
Deactivating ‘List’ Members
1. Locate the email address which you want to unsubscribe on the list for which you want it removed. Lists are stored under ‘Campaign’. Select the list.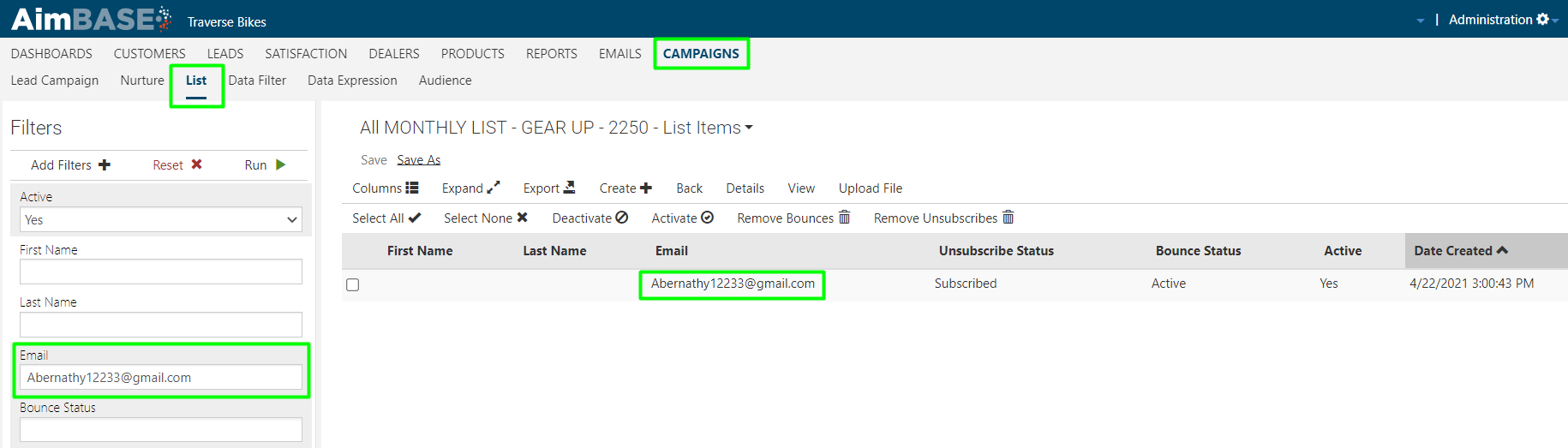
2. Once you've located the email address on the list, check the box in that row with the email address and then click ‘Deactivate’. This will deactivate the email address from the list to prevent the person from receiving emails sent to this specific list again.

PRO TIP: Deactivating an email address from a list differs from Unsubscribing because it is list-specific v. brand specific. This means if an email address is opted-in for Brand A and an email is sent about Brand A to a list the email address appears on, the email address will receive the email. If that email address is deactivated from the list but the email address is scheduled to receive a nurture email about Brand A or an email is scheduled to send to a different list that this email address is on, the email address will still receive the email because overall it is still subscribed to emails about the brand.
Unsubscribing From a Send
Another option for unsubscribing email recipients is to do it via the same experience they would (i.e. from an email they previously received). To do this, follow the steps below.
1. Navigate to the ‘Subscribers’ grid, nested under ‘Emails’ and use the email address filter on the left to find emails that were sent to the email address.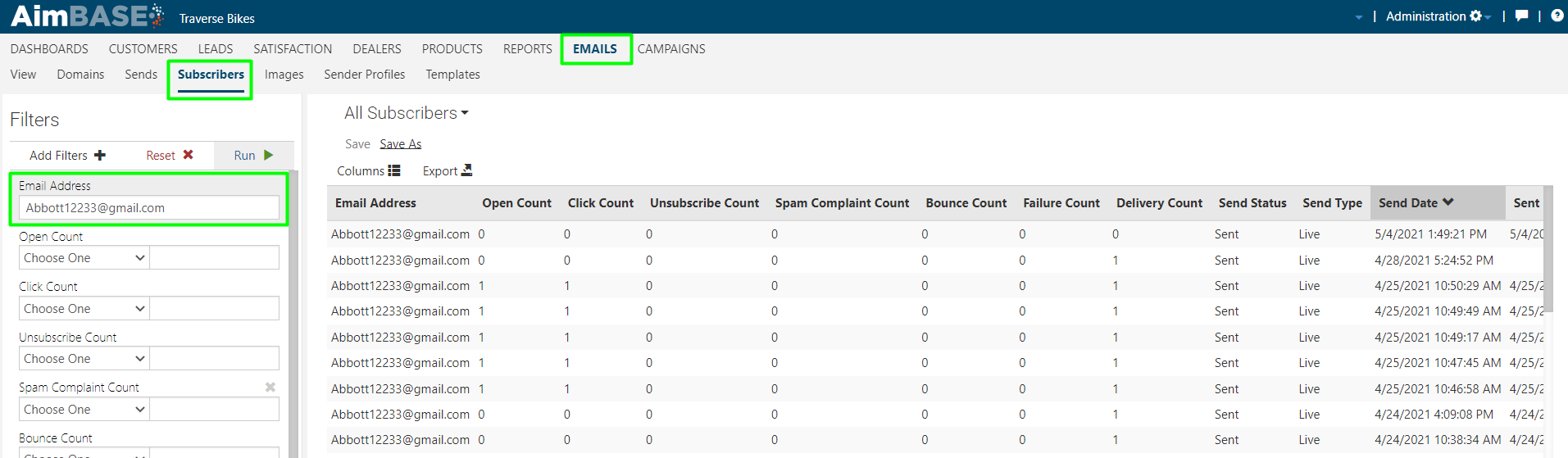
2. Select any row to see the detail of the email sent. Click ‘Preview Email’ on the detail page.
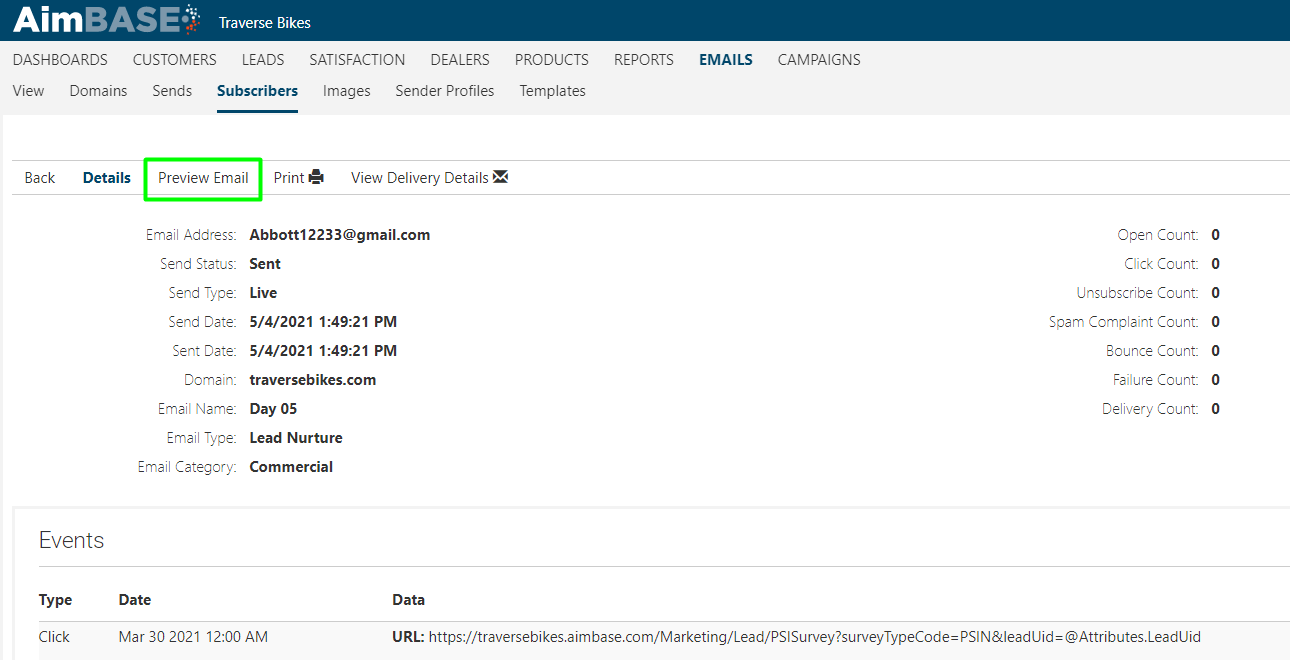
3. Wait for the email preview to load within a new tab. Locate the Unsubscribe link within the email.
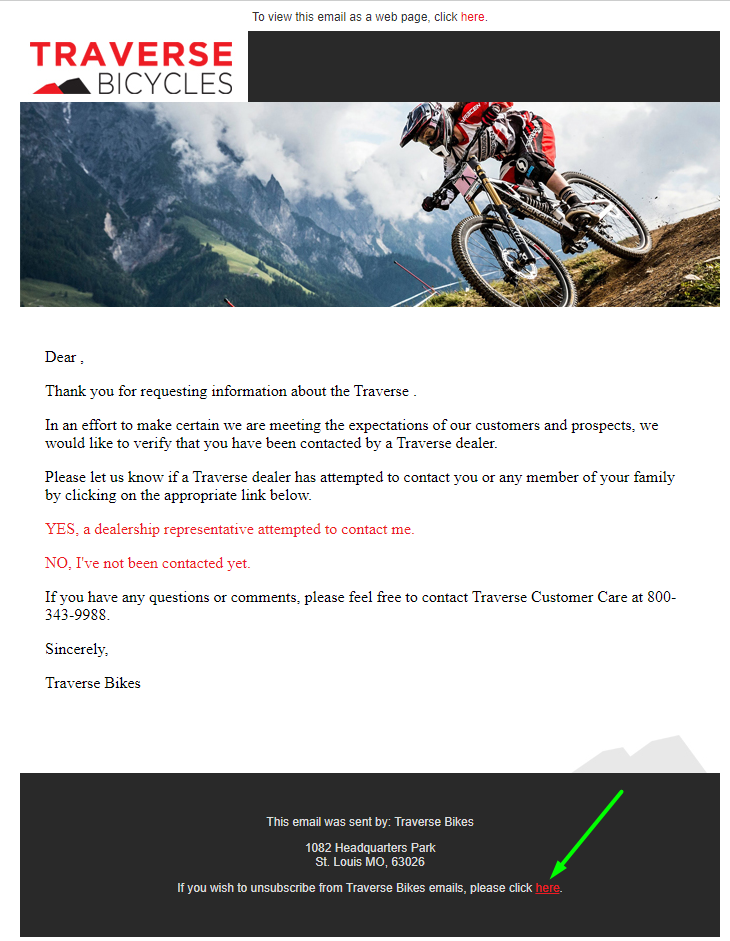
4. Click the link. Once the subscriber preferences page loads, choose the settings for the recipient. Check the box of the brand you'd like to unsubscribe them from and click ‘Unsubscribe’.
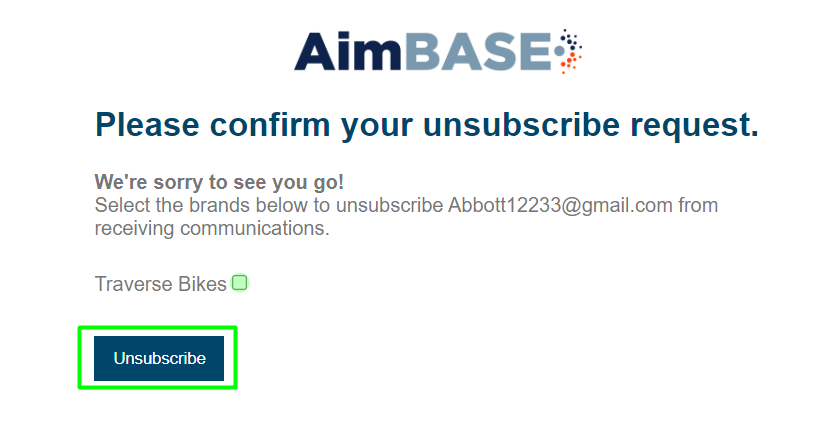
5. Confirm your unsubscribe was successful by looking at the email send (i.e. the row you click into) back on the grid and note the count of 1 that will now appear within the ‘Unsubscribe Count’ column.