
This is a quick user guide providing dealers with a brief overview of how to use Aimbase for the customer satisfaction program. It includes information on dashboards and reporting, understanding the registration grid, finding your survey responses and updating your dealer contact information to receive CSI email notifications.
Satisfaction Dashboard
Quick glance at your overall ratings, NPS scores and response rates
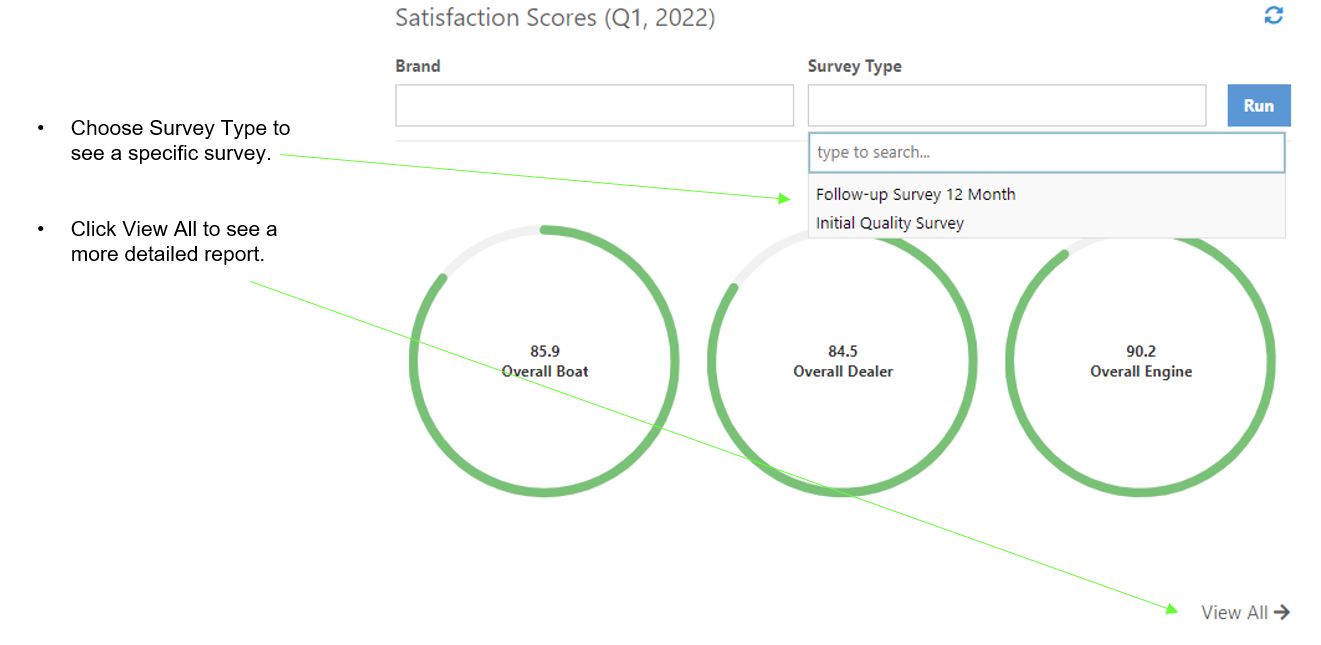
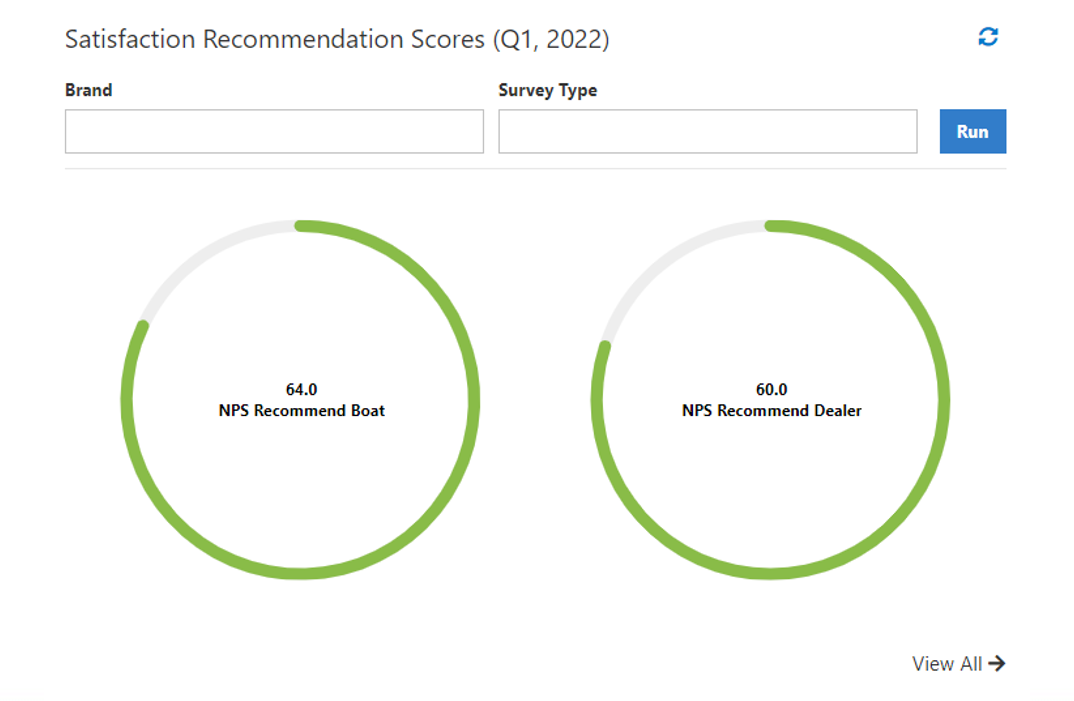
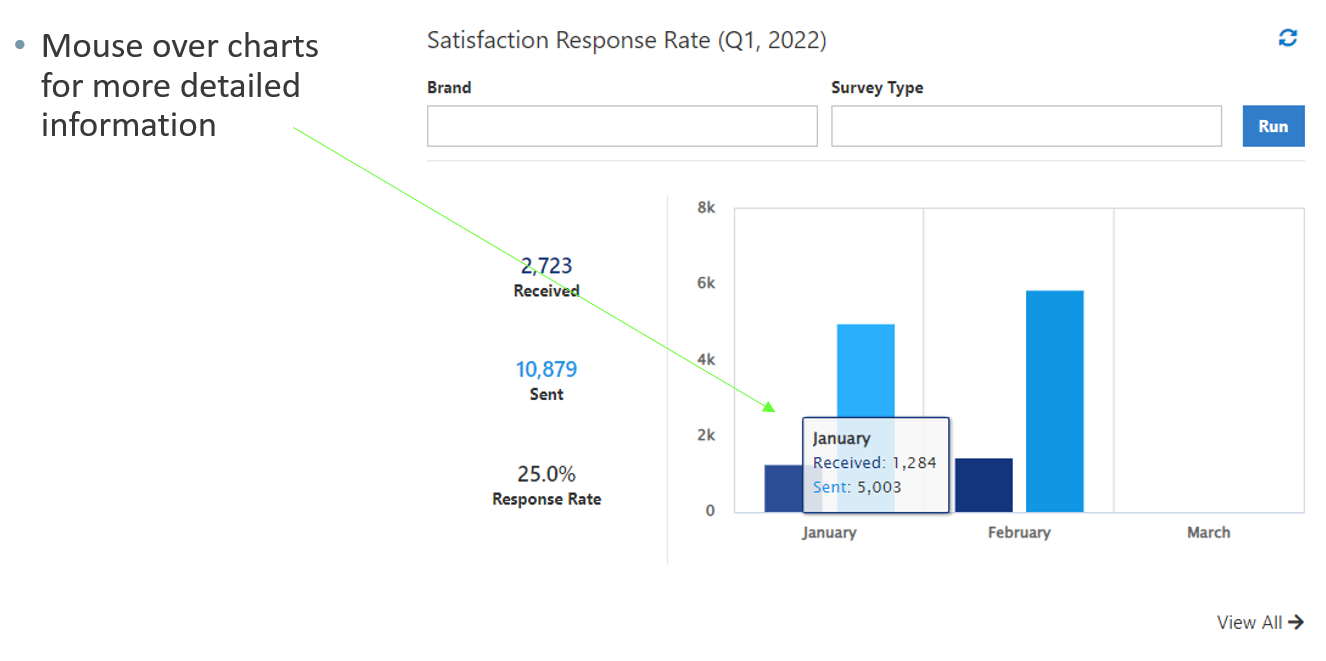
Registration Grid
The registration grid shows all registrations for your dealership that are uploaded into Aimbase.
- Apply filters, search and select specific Registrations. You can add filters by clicking Add Filters.
- Click on Owner to see more information
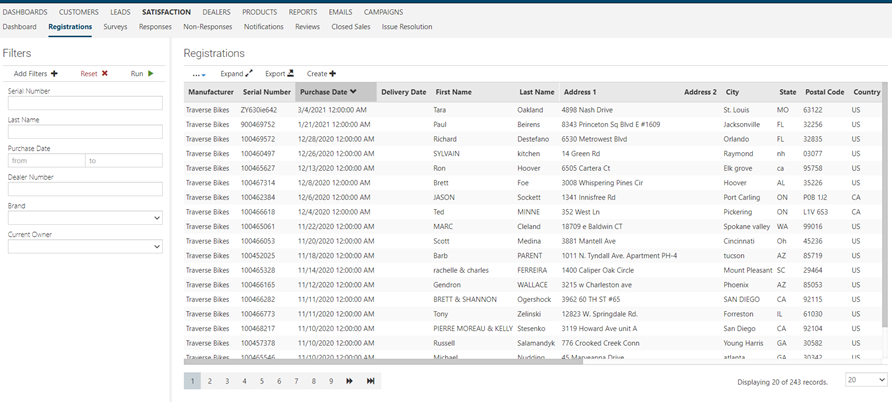
Below shows features available to help utilize the Registration grid.
- Select number of records to display
- Create new record - Registrations are usually provided by the manufacture.
- Export data to Excel or PDF - If you would like to export ALL data from the grid, you will need to Expand first.
- Expand or collapse grid for optimal viewing - Expanding the grid will show you ALL data associated with the registrations.
- Customize columns and views - This allows you to add and move columns within the grid NOTE: You can save your view. The columns will switch back to the default settings after leaving the screen.
Once you click into an owner, the owners information will show on the left side and you will see any notifications that have been sent the owner, dealer, and manufacturer in the main grid.

Surveys Responses
Responses
- Apply filters, search and select survey to view responses
- Click on an Owner to see more information about the survey response
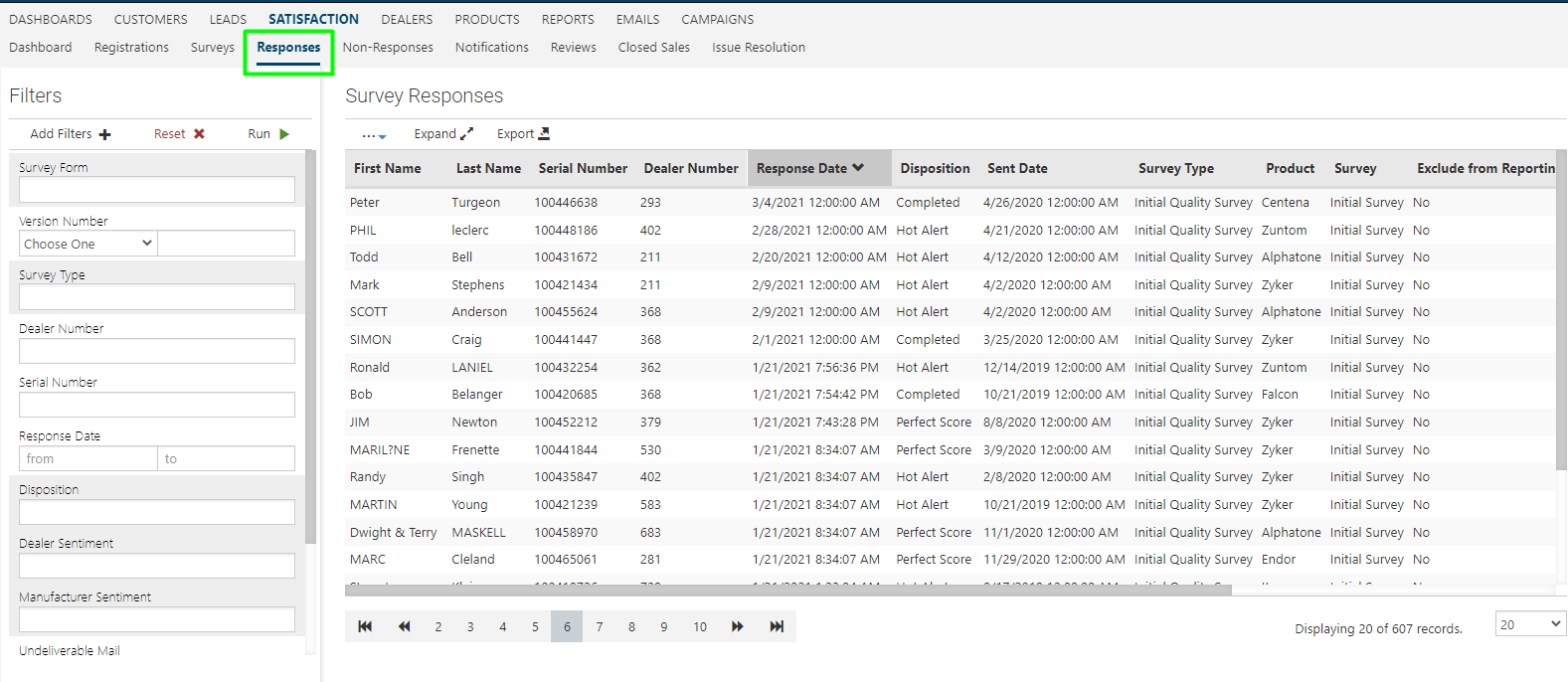
Survey Disposition and Sentiment
- Quickly see the Disposition and Sentiment by Expanding in the Survey Responses Grid
- Disposition is based off the dealer lever trigger. If a Hot Alert or Perfect Score was triggered it would show in the column. Completed is when a survey has been completed with a "neutral" score.
- Sentiment gives you a quick look at the customer's overall sentiment about product and dealer. You can quickly see if the customer loved the product and gave a positive sentiment, but their experience with the dealer was negative or vice versa.
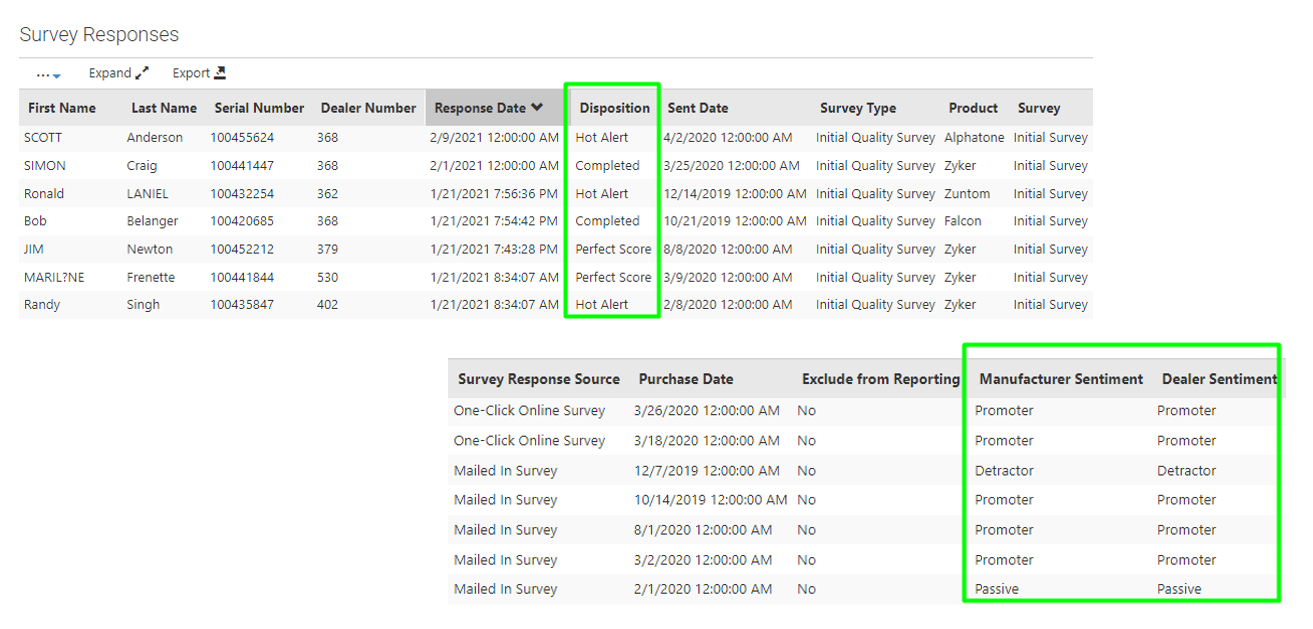
Individual Survey Responses
After clicking into the Owner record, the way the survey response will vary depending on the type of survey that the manufacture is sending.
If a classic survey was sent, the owner's survey response will look similar to the image below. To view the survey, you can click on the hyperlink next to View Survey.

If an advanced survey was sent, the owner's survey response will look similar to the image below. The default is to show all pages in the survey and not to show unanswered questions. You can choose to see individual pages by selecting the drop down and see unanswered questions by clicking the box on the right hand side of your screen.

Survey Non-Responses
- Surveys that have not been completed, use to reach out to customers who have not completed their survey in order to encourage maximum participation and higher scores
- Click an individual record in the grid for more information
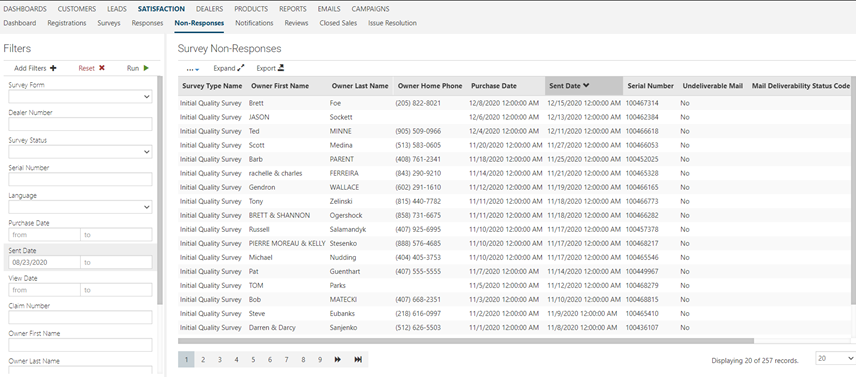
Dealer Notifications
Dealer Contact Notification
- Add and Edit contacts and notifications under the Dealers Tab
- To edit or add a dealer contact, simply click into your dealership then click Contacts
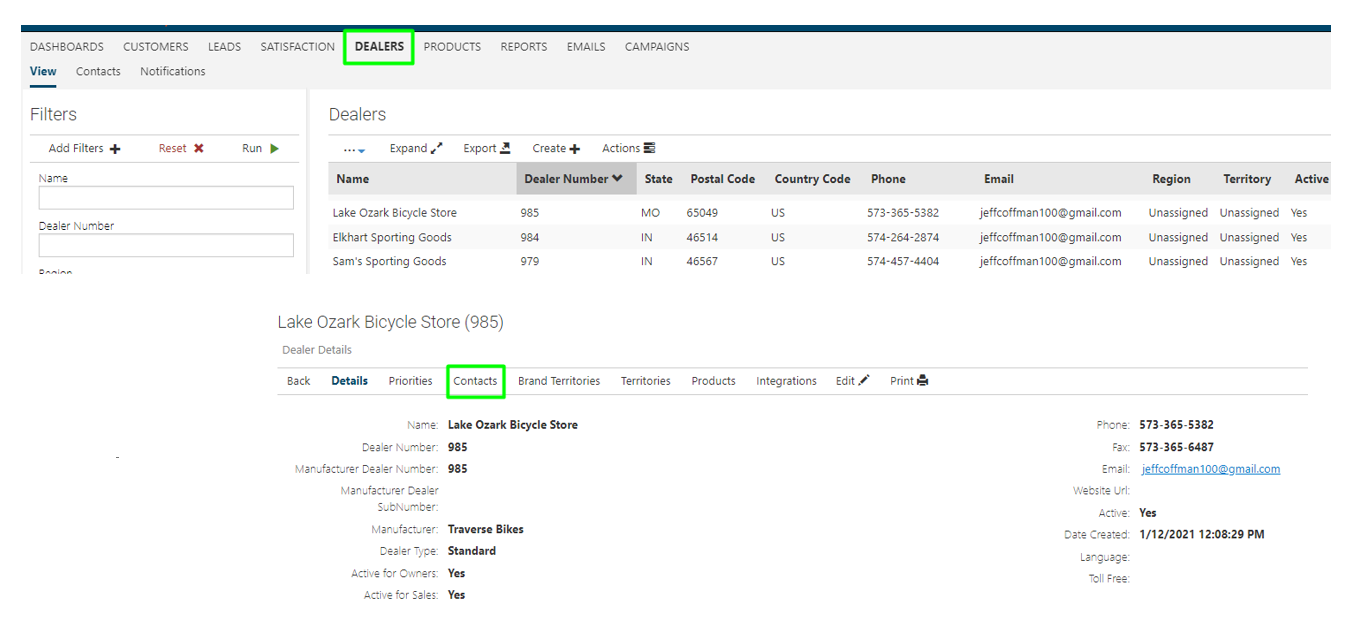
- Create and edit existing contacts
- Choose which notifications you would like to receive: Completed Survey, Hot Alert, Perfect Score, Upcoming Survey
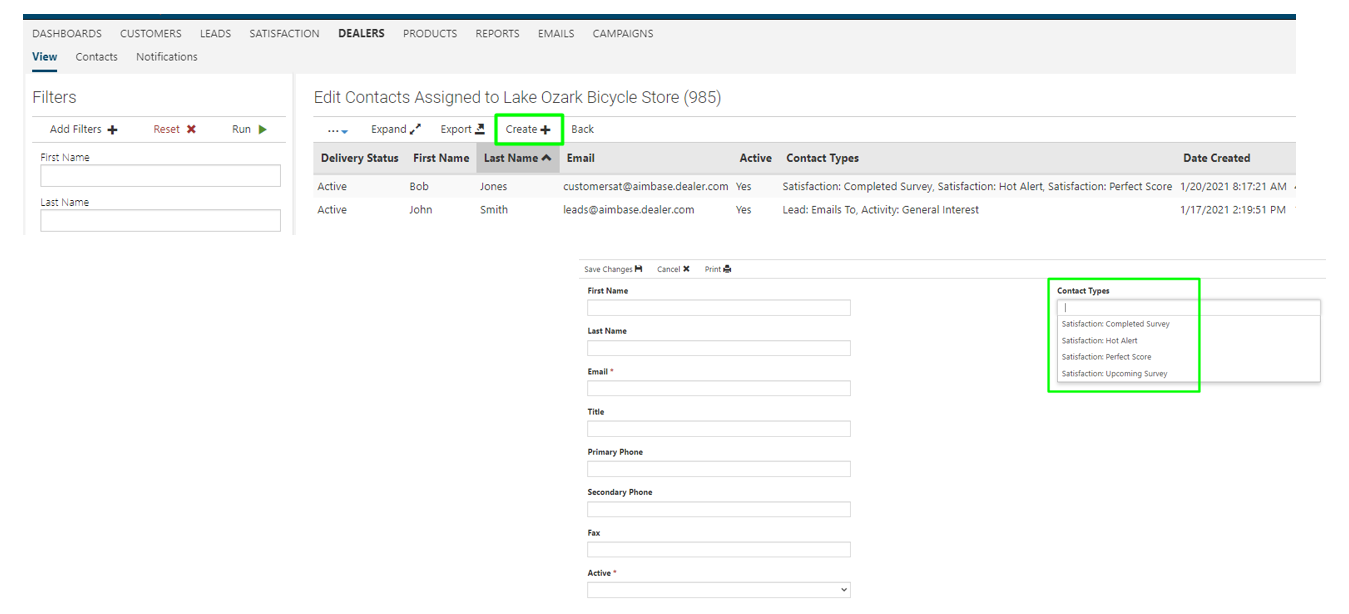
Reports
- Select Reports and then Recap to see an in-depth look at all your data
- Filters are at the top and along the right side
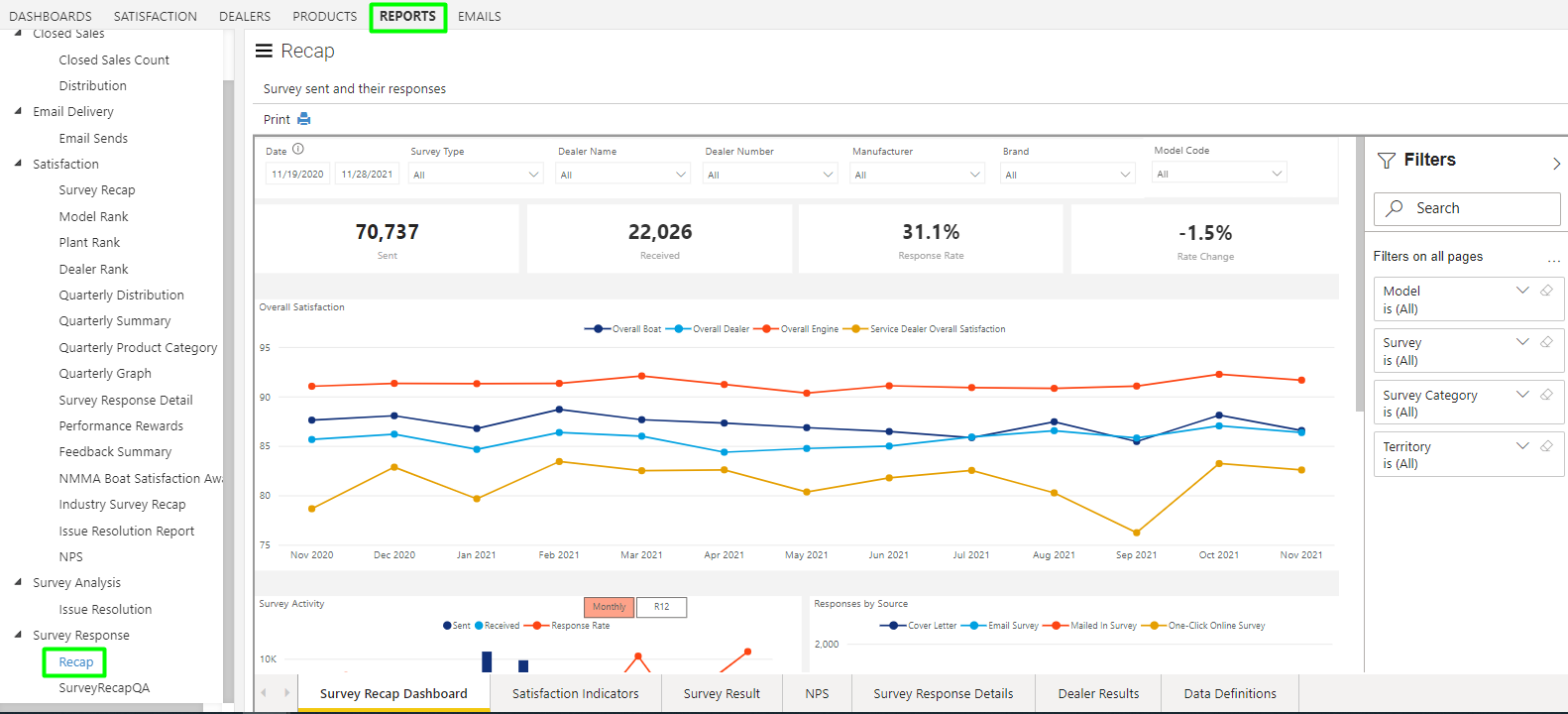
- Tabs along the bottom give you a more in-depth look
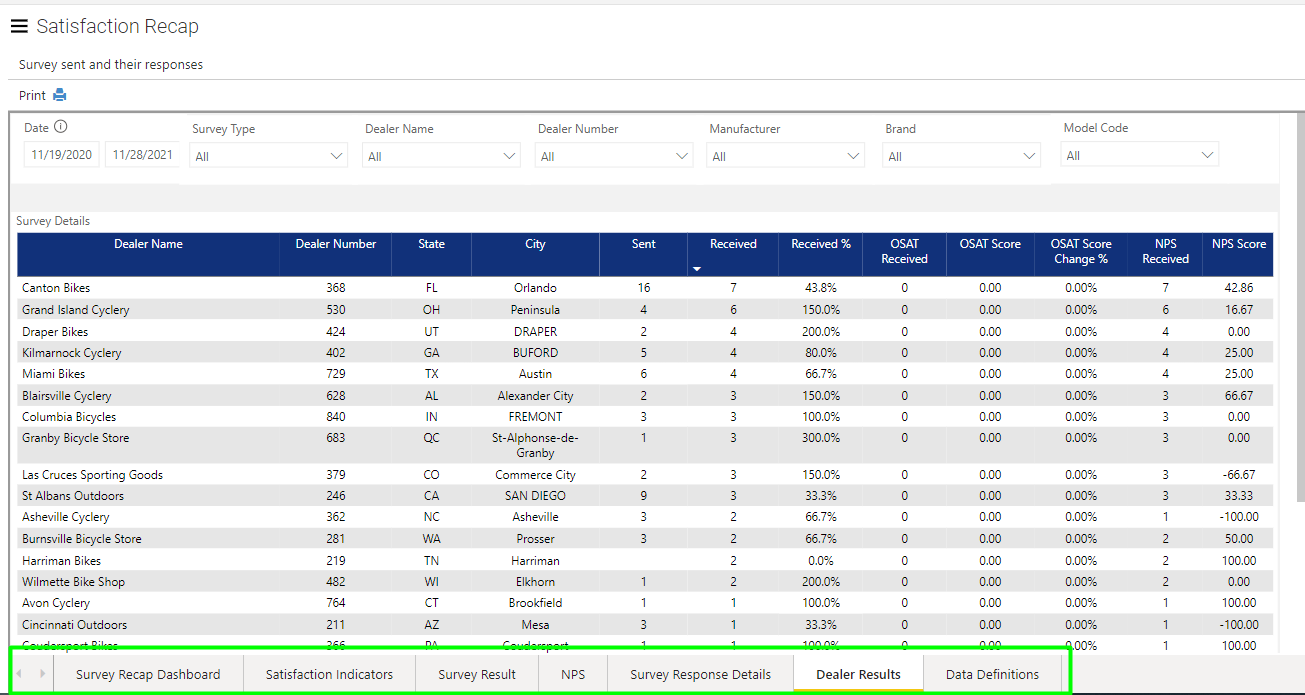
- Click here for more detail information on reporting
Scoring
Mean score – Overall Satisfaction
- Total response scores, divided by the total responses for the question based on score weights, 100; 80; 50; 20; 0
Net Promoter Score (NPS)
- Total number of Promoters ( score of 9 or 10), less total number of Detractors (score of 6 or less), divided by total number of responses.
Hot Alert criteria
- If any question related to overall satisfaction receives a score of neutral or less, a hot alert is sent to the dealer so that they can promptly follow up with the customer.
